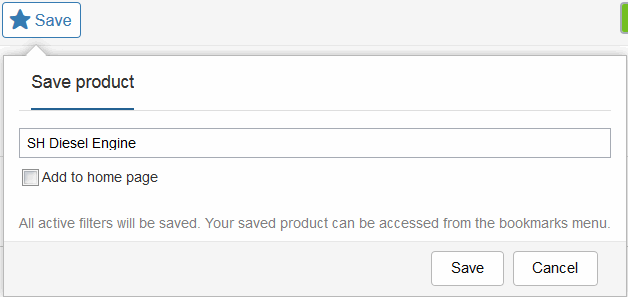Using Bookmarks
Servigistics InService enables you to save both products and documents in your bookmarks. Click the bookmarks

icon displayed in the upper right corner of the interface to open and close your bookmarks. The bookmarks window has a tab for document bookmarks and a tab for product bookmarks.
The Documents Tab
The Documents tab contains the documents you have saved as a bookmark:
Each document bookmark provides the name of the document, the date and time it was added to your bookmarks, and the location of the document. Click on one of the documents to open it.
To add a document to your bookmarks, first open that document in
Servigistics InService. Click on the bookmark icon

to the right of the document’s title to open the
Bookmark window:
Rename the bookmark if desired, then click
OK to save the document in your bookmarks. Once a document has been saved as a bookmark, the bookmark icon changes to

.
The Products Tab
The Products tab contains the products you have saved as a bookmark:
Each product bookmark provides the name of the product, the date and time it was added to your bookmarks, and the location of the product in the product hierarchy. Note that you can save a product with filters applied, which is also indicated on the bookmark. A product also saved to your home page also has the

icon next to the date when it was saved. Click on one of the products to open it.
To add a product to your bookmarks, first open that product in the product hierarchy. Click the
Save button

to open the
Save product window:
Rename the product if desired, then click Save to add the product to your bookmarks. Check the Add to home page box if you want to also add the product to the home page.
The Bookmarks Menu
To rename or delete a bookmark, click on the menu icon

beside a bookmark to open the bookmarks menu:
All bookmarks have the Rename and Delete choices. Product bookmarks also have a choice to add or remove that product from your home page.
 icon displayed in the upper right corner of the interface to open and close your bookmarks. The bookmarks window has a tab for document bookmarks and a tab for product bookmarks.
icon displayed in the upper right corner of the interface to open and close your bookmarks. The bookmarks window has a tab for document bookmarks and a tab for product bookmarks.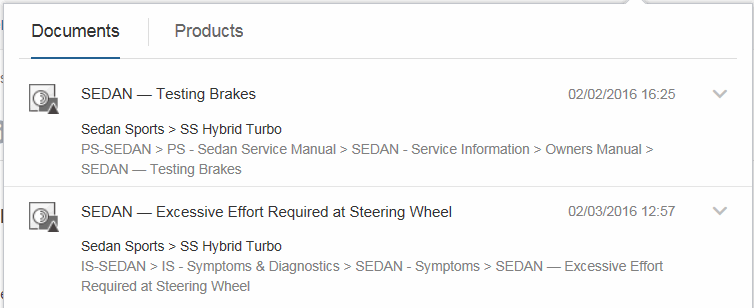

 to open the
to open the