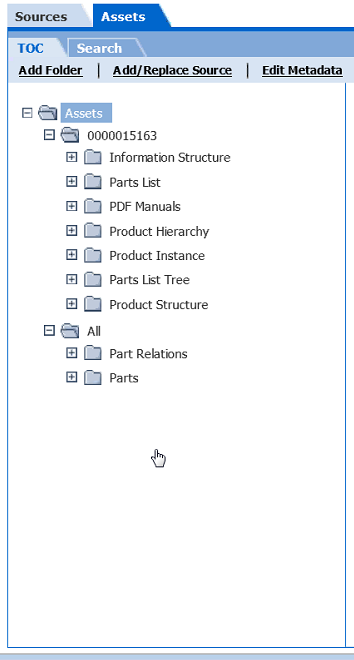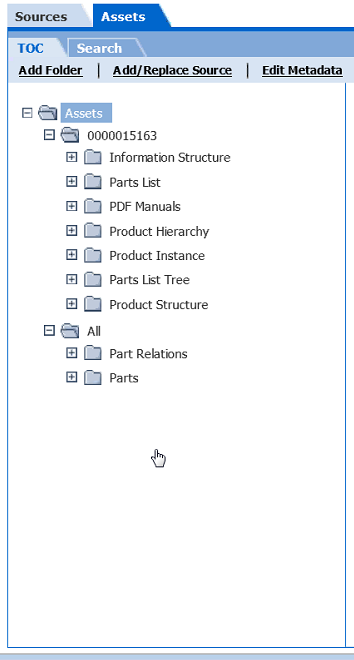Troubleshooting Servigistics InService
The following sections describe tools available for troubleshooting and debugging in the Task Manager and the Publication Manager.
Task Manager Tools
After transformation, use the following resources to help troubleshoot and debug any issues:
• Task Manager Flow Monitoring
• Log files
Most logs are located in the INSERVICE_HOME/Log/System/Log directory. The following logs are available:
◦ Configurator_logs – Folder containing logs for the Configurator.
◦ sce.log – Logs related to SDK Queries and results
◦ enigma.log – Flow and business logic logs
◦ coreServer.log – Core Specific logs
◦ coreCMIServer.log – CMI Server specific logs (for core debug purposes)
◦ Trace.log
The Task Manager log is located at INSERVICE_HOME/InS_Data/Work/Applications/TaskManager/Work/TaskReport.
Publication Manager Tools
After the loading process completes, use the following resources to help troubleshoot and debug any issues:
• On the Assets tab in the Publication Manager, check if all assets have been loaded properly. On the Sources tab, check if all contents have been loaded in each type per family.
• In order to understand what was loaded to the repository, navigate to the following directory:
InService\install\sce208\Data\Titles
Copy the repository to a different directory, and then run a check of the repository.
| You should never run checks on the real repository that is serving an installation. |
Fake Path of Descriptor File Selected when Creating New Task
When a new task is created in the Task Manager, a fake path of the descriptor file gets selected and an error message occurs. To resolve this issue, use one of the following methods:
• From Internet Explorer, navigate to > > > . Find the Include local directory path when uploading files to a server setting and select Enable.
OR
• Add your site to the list of trusted sites in Internet Explorer. Navigate to > > . Click Trusted Sites and click Sites. In the Trusted Sites window, enter the name of the site and click Add.
| If there is an HTTPS validation error, deselect the Require server verification (https:) for all sites in this zone checkbox. |
Task Manager Data Loading Failure
If you have an issue loading data using the Task Manager, you might need to change the Java heap size for JBoss. For the Publisher server, it is recommended to set the heap size to a minimum of 4 GB and a maximum of 12 GB. For the Viewer servers it is recommended to set the heap size to a minimum of 4 GB and a maximum of 8 GB.
Task Manager Data Loading Failure with Microsoft SQL Server Database
If you have an issue loading data using the Task Manager and you are using the Microsoft SQL Server database, check the Task Manager log for an error similar to the following:
com.microsoft.sqlserver.jdbc.SQLServerException: Snapshot isolation transaction failed in database 'testdb' because the object accessed by the statement has been modified by a DDL statement in another concurrent transaction since the start of this transaction. It is disallowed because the metadata is not versioned. A concurrent update to metadata can lead to inconsistency if mixed with snapshot isolation.
In this case, database indexing running in parallel caused the issue. You should resume the data loading task.