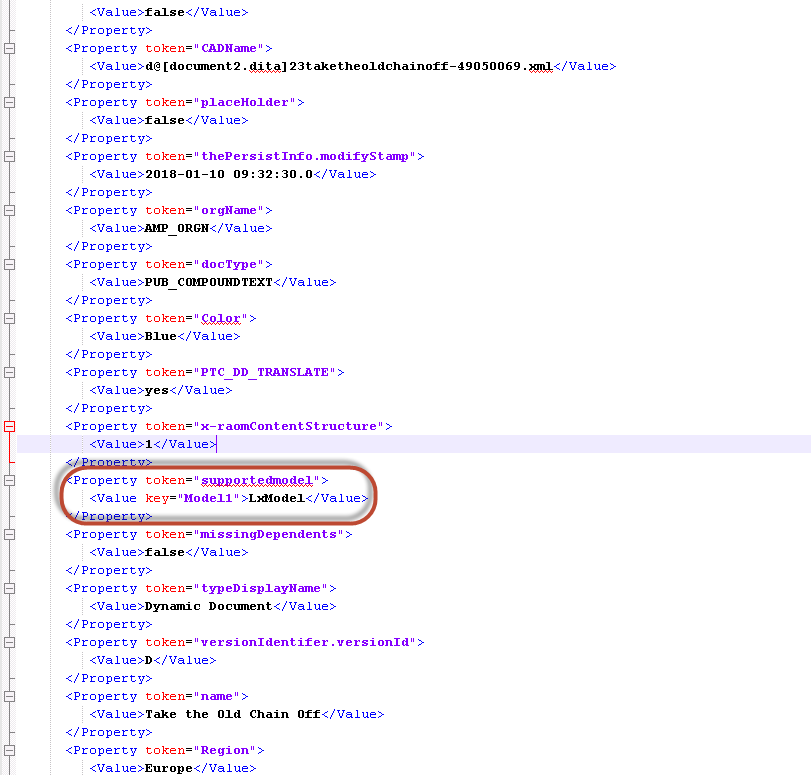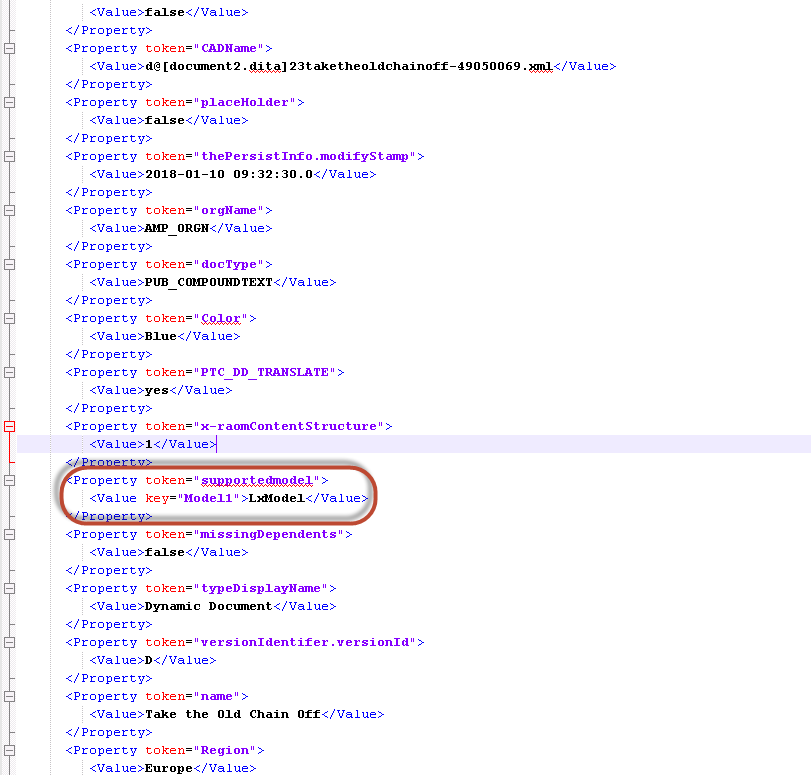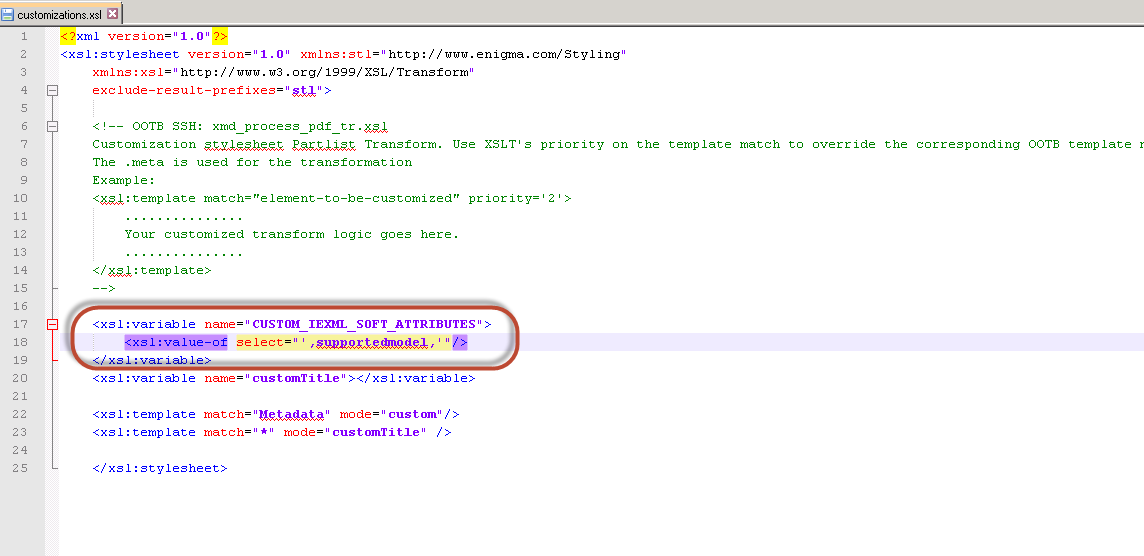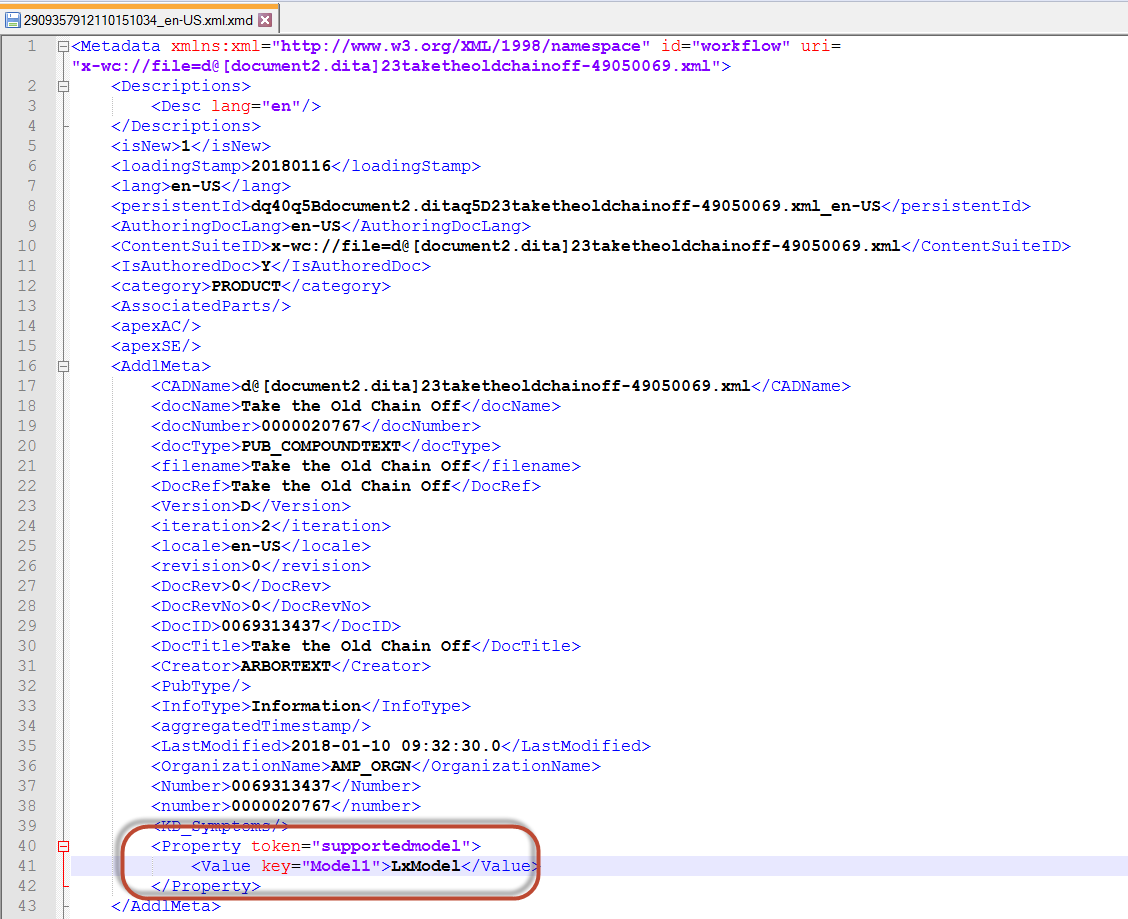Adding a New Attribute to the IEXML Type
This topic covers how to customize the IEXML type to make a new attribute named supportedModel searchable and visible in the Servigistics InService user interface. Follow these steps to add support for this attribute:
1. Add the new attribute supportedModel to transform output.
Following is how the new attribute appears in the bundle:
To transform the attribute to an XMD file, you must use the stylesheet for XMD generation. Then you must find the customization-specific stylesheet, which is typically named customizations.xsl. For the IEXML type, these stylesheets are in the following folder: INSERVICE_CONFIG\Applications\ContentManager\Config\Common\Templates\TransformationDriver\IEXML.
Once you have located the customizations.xsl stylesheet, add the new attribute to it as follows:
After making these changes, when you transform the bundle the output will be in the DCTM_Output folder typically located at INSERVICE_WORK/DCTM_Output. In that folder, you will find the changes you made in the IEXML specific XMD file located in the IEXML/Update folder. Following is how the new attribute appears in that file:
2. Update the type definition to make the new attribute is searchable.
All type specific assets are located in the INSERVICE_HOME/InService/InS_SW/SW/System/Assets folder. To add the new search field, you must update the FULLTEXT search field in the types/IEXML_XMD.xml file.
The new attribute is located under the Metadata/AddlMeta/Property element. You need to specify the exact attribute specific XPath in the FullTextMapping element. Following is how that element is updated:
3. Execute the Update Assets in Publication Manager task in Task Manager with the Deploy Assets parameter set to true to update the repository with the new type definition changes and deploy the changes to the viewer servers.
Note that this step is not needed if you are creating a new collection with the updated assets.
4. Load the bundles containing the new attribute in Task Manager.
Once the bundles are loaded, you can search for the attribute value “LxModel” that was in the bundle for the new attribute. That value is now found in the Servigistics InService search results.
You can also use these steps for the PDFM and GRAPHIC types.