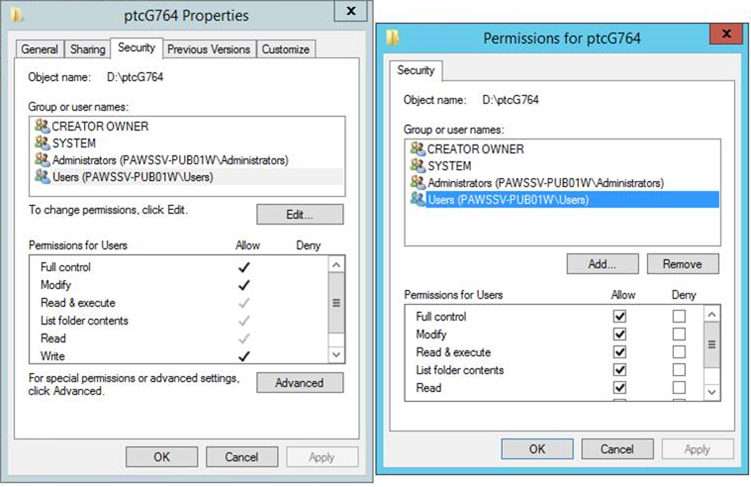Assumptions and Prerequisites
• You must have the license server installed for Servigistics InService to work.
• The configuration definitions specified in the configurator always override the definitions specified during the Servigistics InService setup process. The configurations specified in the Viewers and Core setup processes do not synchronize and reflect in the configurator.
• All Viewer and Core setup components must refer to the same configurator file path located in the shared folder location, accessible to all the entities. Ensure that this link is accessible and not blocked by a firewall.
• PTC recommends that you keep Servigistics InService installation directory including the InS_Data directory out of any real time scanning antivirus and malware tools. Also this exclusion is applicable when you start Servigistics InService either by running the startInService.bat script or by starting the services, assuming that the anti-virus provides that option.
Linux Considerations
Installed Packages
• On Linux systems you must install the following package: glibc.i686 yum install glibc.i686
• The xterm utility must be installed prior to installing Servigistics InService.
Pre-requisite
Before installing Servigistics InService, set the following Ulimit settings using root access:
vi /etc/sysctl.confset fs.file-max to 68157440vi /etc/security/limits.conf* soft nofile 65536* hard nofile 65536
Setting JBOSS Heap
You can set the JBOSS heap depending on the size of the data. Set the JBOSS heap size in the setEnv.sh file located in the $INS_HOME/InS_SW/SW folder by entering the minimum and maximum values in MB. Default value is -ms1 and -mx4. For high volume of data, PTC recommends to increase the value to the following:
• Publisher: Set the minimum value to 4G and the maximum value up to 16G of JBOSS heap based on the size of the data.
• Viewer: Set the minimum value to 4G and the maximum value up to 8G of JOBSS heap based on the size of the data.
For example:
[ "$BITNESS" = "64" ] && JVM_FLAGS+=" -ms4096m -mx12288m -XX:MaxPermSize=450m"
In this example, the modified size is minimum 4G and maximum 12G.
|
|
• This is applicable for both Windows and Linux.
• For Windows, if you want to change any of the environment properties (such as JBOSS heap), you must manage it in the setEnv.sh and not in the setEnv.bat script. This is because all the property settings are contained in the setEnv.sh even for Windows (using bash).
|
Prerequisite for Windows 2012 R2 Server
After you install monolithic, Publisher, or Viewer, you must set additional permissions for Servigistics InService installation directory.
1. Right-click this directory and open the Properties dialog box.
2. In the Security tab, grant full permissions to the Users group.
| Apply the same setting for the shared INS_DATA directory in case of Cluster environment. |
Dynamic Data (MongoDB) Database Prerequisites for Windows Installation
• To install a dynamic data database as a service on Windows, you must have administrator privileges, so that you can run the Servigistics InService installer as administrator.
• As MongoDB is an input-output intensive database, it is recommended that you install it in a separate directory from the Servigistics InService installation directory with read-write permissions and sufficient storage space.
• The latest Visual C++ Redistributable must be installed. Many of MongoDB modules are written in C++, hence they require the C++ libraries. Each one of these modules comes in debug and release versions. Each of these versions have various threaded and non-threaded flavors. Each flavor has several bug fix releases.
Windows Server 2008 R2
• Download and install the latest available Visual C++ Redistributable for Visual Studio (2015/2017). MongoDB installation can work with Visual C++ Redistributable 2012 in most cases.
• Minimum dependencies to install Visual C++ Redistributable 2015/2017 is that the operating system must be on a Windows server 2008 R2 SP1, as it cannot be installed on Windows server 2008 R2 (RTM). To upgrade to SP1:
2. Download and install update windows6.1-KB976932-X64.
3. To check the version of the operating system, open the command prompt and run the winver command.
Windows Server 2012
This is related to Visual C++ installations on Windows server 2012. Minimum requirement to install is Visual C++ Redistributable 2015/2017. There is a MongoDB bug related to this issue. See
https://jira.mongodb.org/browse/SERVER-26563. Steps to fix are as follows:
1. Download and install update KB2919442.
2. Download and install update KB2919355.
3. Reboot the machine.
4. Download and install the latest available Visual C++ Redistributable for Visual Studio which is 2017.
Windows 7/8/10 for Offline Installation
Download and install the latest available Visual C++ Redistributable for Visual Studio. Tested and working with Visual C++ Redistributable 2013.
Uninstalling MongoDB on Windows
As MongoDB is installed by default when you install Servigistics InService, before you install a new version of Servigistics InService if MongoDB is already installed on the target machine, you can use any of the following options:
• Use the existing MongoDB.
• Install MongoDB.
If you want to install MongoDB again, you must first uninstall the older MongoDB installation.
1. Run the following command and stop MongoDB Windows service:
NET STOP MongoDB
2. Remove the MogoDB Windows service:
${monogo_installation_dir}\mongodb\bin\mongod.exe –remove