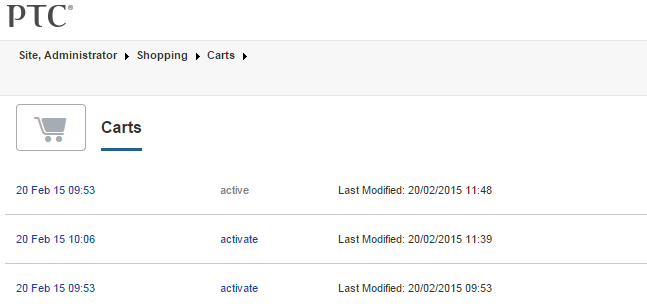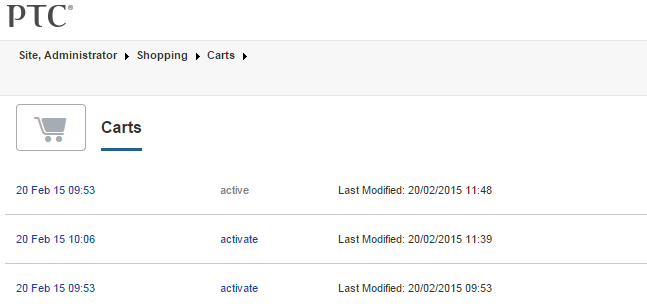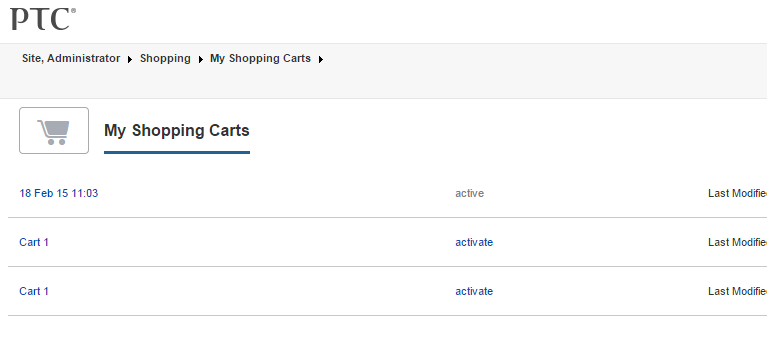Customizing Text in the User Interface
You can customize any of the non-data text in the Servigistics InService UI. To do so, follow these steps:
Process Overview
1. Determine the externalization key corresponding to the text you want to modify.
a. Open the Servigistics InService page that contains the text you want to modify in a browser
b. Open the browser’s Developer Tools window (usually by pressing F12).
c. Use the Developer Tools DOM explorer/inspector feature to select the element containing the text you want to modify. Look for the text that is being translated via the “translate” directive.
2. Create a en_US.json file in the <WT_HOME>/codebase.war/delivery/custom/app/translations/ directory.
This file must contain a comma-separated list of key-value pairs. Add the externalization key and new value to this file, using the following format: {“<key1>”:“<value1>”, “<key2>”:“<value2>”,...}
3. Rebuild the browser artifacts by running the following command: <ANT_HOME>/bin/ant -f <WT_HOME>/codebase.war/delivery/minimize.xml minimize.translations
Example
This example details changing the title of the Carts List page from Carts to My Shopping Carts.
1. Determine the externalization key by using the browser’s Developer Tools capabilities. Doing so shows that the key that needs to be updated is CARTS.
<a href="#/user/carts" data-bo-text="'CARTS' | translate"
data-ui-sref="mainEntry.carts">Carts</a>
2. Create or update the en_US.json file in the <WT_HOME>/codebase.war/delivery/custom/app/translations/ directory.
For this example, the following key-value pair is added to that file: {“CARTS”:“My Shopping Carts”}
3. Rebuild the browser artifacts by running the following command: <ANT_HOME>/bin/ant -f <WT_HOME>/codebase.war/delivery/minimize.xml minimize.translations
4. Restart the Servigistics InService server. The new value is displayed in the UI.