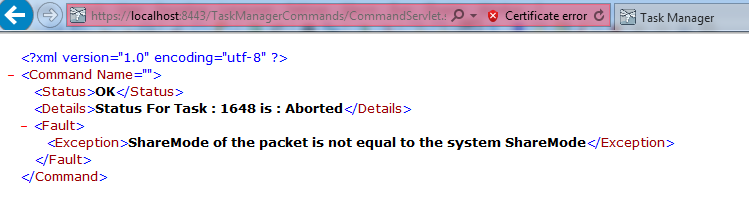Deploying Offline Packages
In addition to performing TAL for Servigistics InService, you can also TAL a bundle for use with Servigistics InService Offline. Servigistics InService Offline enables technicians to work when disconnected from the web system on their home network.
Synchronizing Offline Package
A Servigistics InService system works in one of the following states:
• isSharedMode = false
• isSharedMode = true
The packages created for the web environment and the associated offline environment must be in the same state. The isSharedMode flag in the 3C.properties file of the offline environment and inside the version.xml file of each package enables the environments to stay synchronized:
If the flags are not synchronized, the flows (OfflineDeployFullPacket and SAUpdate) will abort. You can use the following URL to retrieve the status and cause of an exception:
http://machineName:machinePort/TaskManagerCommands/CommandServlet.srv?
&context=TaskManager.Application.BusinessLogic&command=TaskManager&
action=getStatus&nowait=false&tid={TaskId}$USERID=UserName&
USERPASSWORD=Password
For example:
https://localhost:8443/TaskManagerCommands/CommandServlet.srv?&
context=TaskManager.Application.BusinessLogic&command=TaskManager&
action=getStatus&nowait=false&tid=1648&USERID=DefaultAdmin&
USERPASSWORD=F2qZPOag
If the flags are not synchronized, the following message is displayed:
Configuration for Offline Packages
Before you can TAL an offline package, you must configure your system to support offline data packages. Refer to Enabling the Creation of Data Packages in the Servigistics InService Deployment Guide for more information about the required configuration.
You must also configure the Download Center utility that enables you to view and manage the data packages available for download by offline systems. Refer to Configuring the Download Center in the Servigistics InService Deployment Guide for more information about that configuration.
Refer to Download Center in the Servigistics InService Administration Help Center for more information about adding data packages to the Download Center utility.
Refer to Working Offline in the Servigistics InService Help Center for more information about downloading packages to an offline system.
Use Dissimilar Names for Segments
The names of segments used to create data packets to be downloaded from the Download Center should be dissimilar. Avoid using a subset of another segment name. If the segment names are too similar, and the user has access to both segments, then not all of the data packets download to the offline system.
For example, if there are segments named ABCSEG1 and SEG1, and the user has access to the data packets for both segments, then only the data packet for the ABCSEG1 segment downloads from the Download Center to his offline system.
Creating a Full Data Package
For offline use, you TAL a bundle that is stored in a designated location where offline systems can download the data. Note that you must generate a full package for all of the available segments. You cannot create an incremental data package for a segment without first creating a full package. A full package must be created for every segment that is created in the system. The full package for a segment must be downloaded and loaded into the offline system before any incremental update.
Follow these steps to create a bundle for offline use:
1. Log in to Task Manager.
2. Execute the Create Full package for Offline task.
The Create Standalone page opens.
3. Select the segment you want to TAL from the list of available segments and click Ok.
The segment package export is created and saved to the configured location on your system where offline repositories are stored.
Creating an Incremental Data Package
To create an incremental update package for an existing data package, run the Transform and Load with Collection task in Task Manager. If desired, you can use the Run/Schedule Task page to regenerate the package periodically. This enables you to provide regular incremental updates to the data.