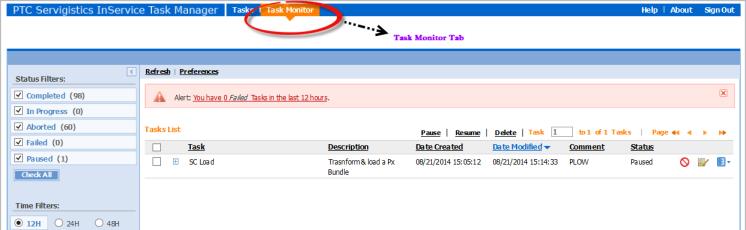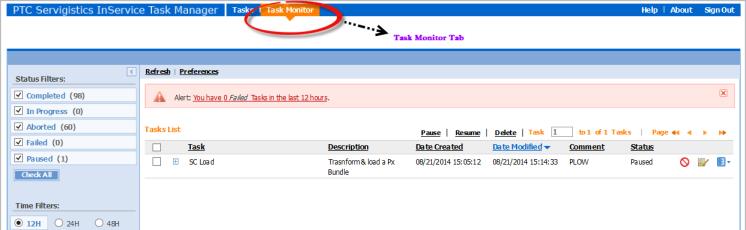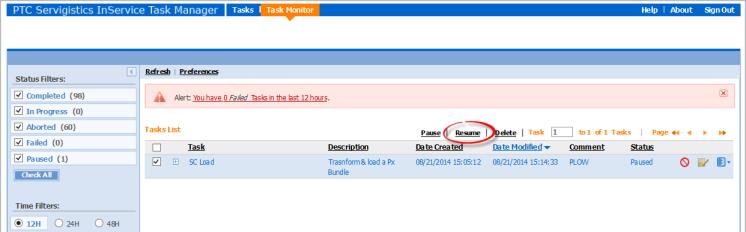TAL Frequently Asked Questions
What is Task Manager?
Task Manager is a GUI based application used by the publisher to execute and monitor the solution flows including processing flows, publishing flows, standalone creation, and so forth.
How do you access Task Manager?
To access Task Manager, open http://localhost:8080/TaskManager in your browser. Use your credentials to log in to the page.
How do you run a task?
Identify the task you want to run on the Task Manager page. Click on the Run Task icon. The Task Settings window opens. Specify the task details in the window and click OK. The Run/Schedule Task page opens. Specify the schedule details and click OK to run the task.
How do you monitor a task?
Click on the Task Monitor tab to check on the status of a task:
How do you resume a paused or pause failed task?
Click the check box next to the task that is paused or pause failed. Click on the Resume link.
It is usually not meaningful to resume a failed task unless the issue that caused the flow failure has been addressed. Typically you would abort the flow and TAL the bundle again after addressing the issue. In some cases, you might want to pause flow execution between Transform and Load (for example, to review the DCTM_Output prior to Load). In that case, it is safe to resume flow execution.
How do you monitor the progress of a task?
On the Task Monitor page, expand the individual task by clicking on + symbol for the task you want to monitor.
How do you check paused, paused failed, or failed task logs?
On the
Task Monitor page, click on the
Show Logs
icon next to the task.
How do you abort a task log?
On the
Task Monitor page, click on the
Show Logs
icon next to the task.
How do you check the input parameters passed to a task?
On the
Task Monitor page, click on the
Show Task Parameters
icon next to the task.
Where are the logs for troubleshooting?
Most logs are located in the INSERVICE_HOME/Log/System/Log directory. The following logs are available:
• sce.log – Logs related to SDK Queries and results
• enigma.log – Flow and business logic logs
• coreServer.log – Core Specific logs
• coreCMIServer.log – CMI Server specific logs (for core debug purposes)
The Task Manager log is located at INSERVICE_HOME/InS_Data/Work/Applications/TaskManager/Work/TaskReport.
What do you do if the Transform failed?
Analyze the task specific log files from the Task Monitor page for the following issues and take the suggested action:
• Connection, database, or storage issues
Restart the TAL process.
• Vendor XXX is not configured message
It is a configuration issue. Update the bundle details in IMANConfig.xml.
• General issue.
Make the desired changes and restart the TAL process.
What do you do if the Load (P2P task) failed?
Load can fail due to many issues. To identify the type of failure, check the task specific logs from the Task Monitor page for the following issues and take the suggested action:
• Connection, database, or storage issues
Identify the work folder (see the input parameters for the task) where DCTM_Output has been copied from the failed task. Copy the collection specific folder into the DCTM_Output folder. Run the Publish to Preview Preparation task.
• Could not add folder with the ID OOTBCollection_DOCRELATION
It’s a configuration issue. The type DOCRELATION was not added to the collection OOTBCollection while running the Add Collection task. Use the Add Data Type task to add the new data type to the collection.
• Template mismatch (corrupt file Issue)
The transformed output for a given type does not match the defined templates. This happens when existing transformations are updated. Update the transformation to resolve the issue.