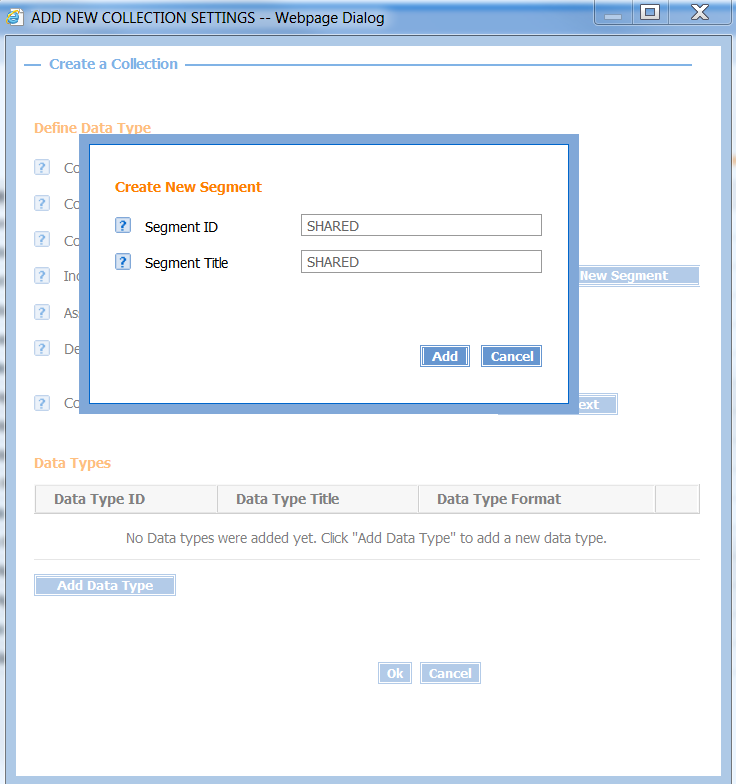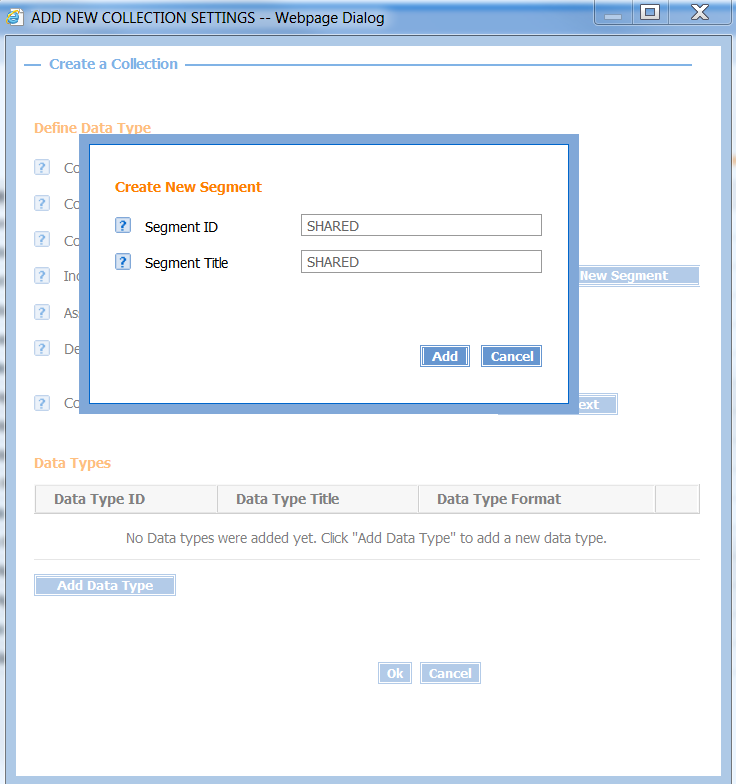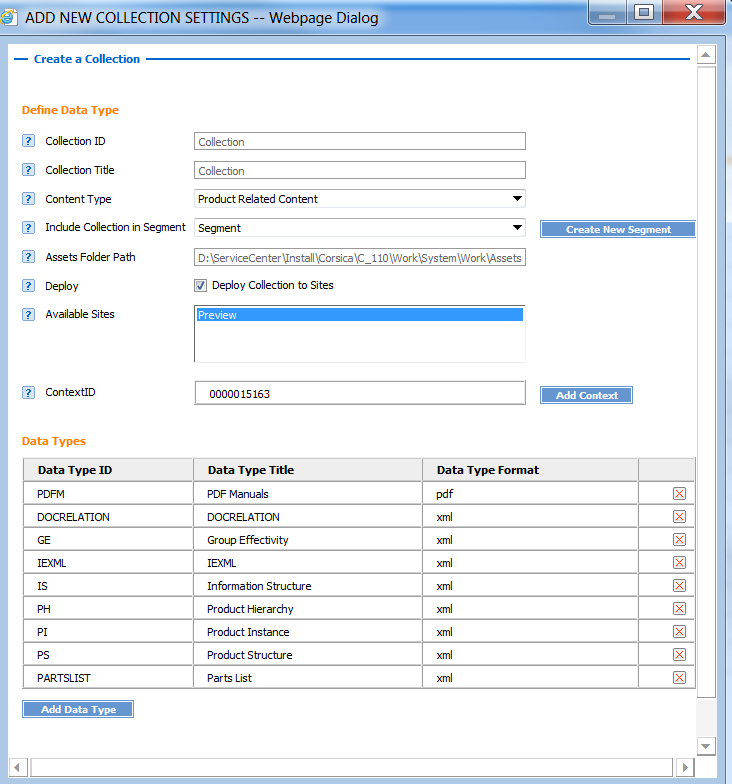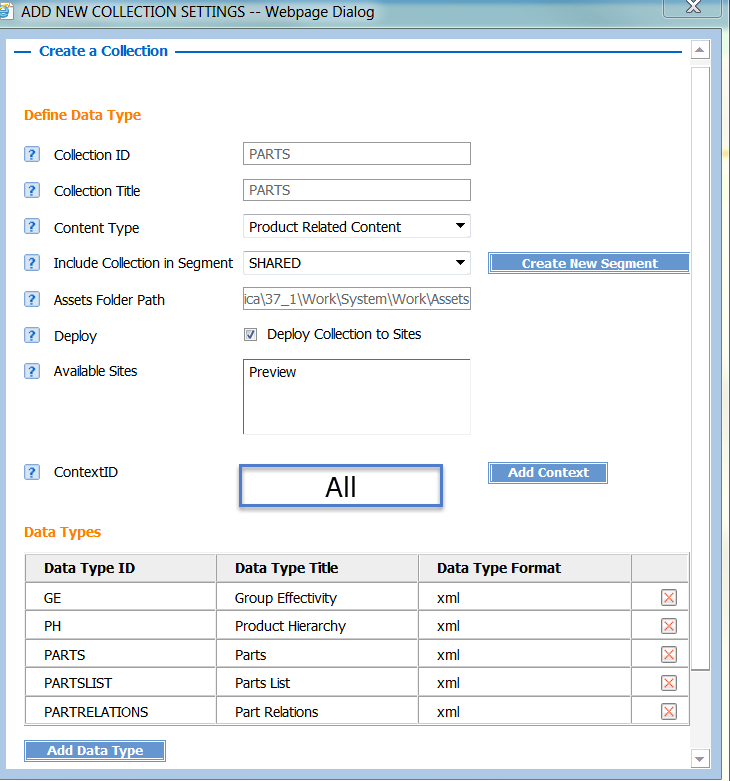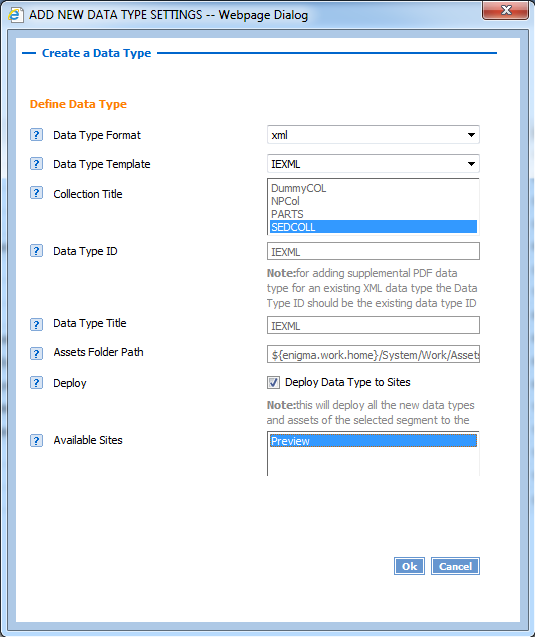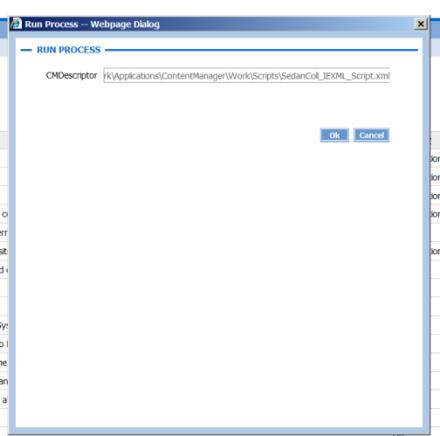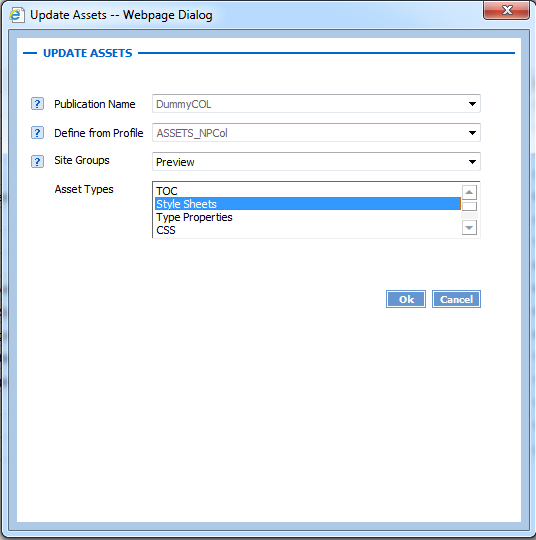Configuration Tasks
These Task Manager tasks are only used for configuration.
Add Collection
In Task Manager there is a task named Add Collection. Run this task to add a collection. A collection is an aggregation of different contexts present in the bundle.
In order to execute this task you must provide following parameters:
• Collection ID – The name of the collection (can contain ‘ -, [ , ] ’).
• Collection Title – The title of the collection (can contain any special characters)
• Include Collection in Segment – The segment where data needs to be loaded.
If the required segment is not in the list, use the Create New Segment task to create it:
• Assets Folder Path – Location of the assets path.
Usually this is INSERVICE_WORK/System/Work/Assets.
• Deploy – Choose whether to deploy the collection to sites after creating the collection. Selecting to deploy to sites will start the Deploy Collection task. This operation can also be done separately.
• Available Sites – Intended for deploying the collection to sites. Select the required site or sites from the list.
• Context ID: – Pass the contexts to which the collection should be associated. To add a context click the Add Context button.
The value of the context is taken from the data. For various contexts, refer the relatedContext.xml file present in the bundle. The target attribute refers to context information. For example:
• Add Data Type – To deploy data types, click the Add Data Type button.
Include the following data types for a collection:
◦ PH
◦ GE
◦ PartsList
◦ PDFM
◦ PI
◦ IS
◦ IEXML
◦ PS
◦ DOCRELATION
For example:
• Run/Schedule Task window – Click OK to run the task.
| In Servigistics InService you must create a PARTS collection for common data like parts, part relations and a related context specific collection. The Collection ID for this Shared collection is All. See the next section for more information. |
Note that you can view the progress of the task on the Task Monitor.
Add PARTS Collection
Create a Collection named PARTS which will have All context. Keep SHARED as the segment name..
Include the following data types for a PARTS collection:
• PH
• GE
• Parts
• PL
• PARTRELATIONS
• SYMPTHOMS
For example:
Update Collection
These types of task are created to update an existing collection. Updates in a collection could be any of the following types:
• Add a new context into a collection
• Add a new category into a collection
• Add a new data type into a collection
Following is the list of tasks available in Task Manager by default:
• Add Context
This task adds a new context to an existing collection for the Product bundle. For example, In order to add a new context 0000015163 into collection SEDCOLL, execute the Add Context task and fill in the details as specified in the following example. Click OK to add the new context to an existing collection.
• Add New Data Type
This task enables you to add a new data type into an existing collection. For example, consider a scenario where you have already deployed a collection with data types PH, IS, and PARTSLIST but are missing data types IEXML Use this task to update a collection with the additional data type.
For example:
Update Assets
This task deploys the updates of any Asset Type, such as Style Sheet, into Publication Manager and helps re-indexing the existing loaded contents in the Repository based on updates in the asset definition.
To use this task you must perform the following steps:
1. Create the Load Assets task by loading its descriptor file INSERVICE_HOME/InS_SW/Config/Applications/TaskManager/Config/BusinessLogic/customInputParameters/LoadAssets/descriptor.xml.
2. Create the Update Family Assets task using descriptor file INSERVICE_HOME/InS_SW/Config/Applications/TaskManager/Config/BusinessLogic/customInputParameters/UpdateAssetsFamily/descriptor.xml.
3. Change the file in the Assets folder, for example Types.xml or PI.xml
.
4. Go to the INSERVICE_HOME/InS_Data/Work/Applications/ContentManager/Work/Scripts folder.
It contains scripts for all the families loaded on the System
5. Execute the Load Assets task.
Specify the file Script based on the publication name. Scripts are generated based on the Publication Name and Data Type added during Family Creation. Scripts are named PublicationName_DataType_Script.xml. For example: All_PARTS_Script.xml or 0000015163_PARTSLIST_Script.xml.
Specify the script you need as input to the Load Assets task. For example: ABCD_PI.xml.
6. After Load Assets is executed successfully, run the Update Family Assets task.
7. Select the Family and Type to be updated.
8. Click OK to run the task.