Using Barcode Scanning
1. In the required SFM data entry / SFM search screen, click the Barcode Scanning icon next to the text/number/email/URL/lookup search keyword fields.
2. In an iPad device, if you are prompted with the following message, click OK. In Windows devices, the above screen is not displayed as the app gets direct access to the camera.

If you had previously selected Don’t Allow when prompted with this message, then you will see a black screen with Cancel and ‘i’ options. To enable Barcode Scanner, you should enable the camera in the ServiceMax Field Service App settings screen. |
3. Place the barcode inside the viewfinder rectangle to scan it. The scanned output is auto-filled in the text type/lookup field, and the user can edit this value.
4. The following screenshots illustrate this feature:
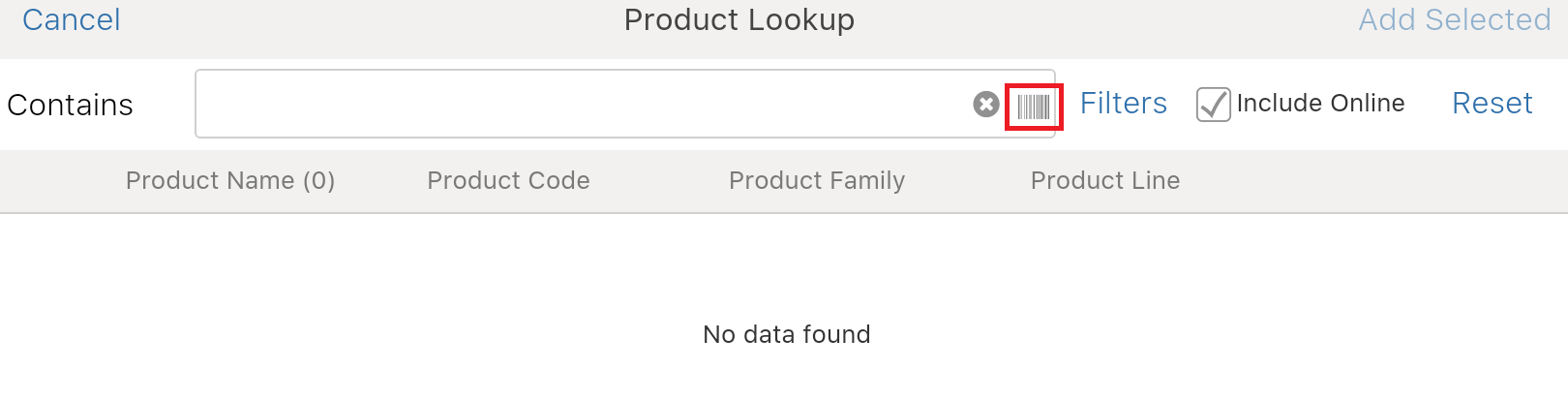
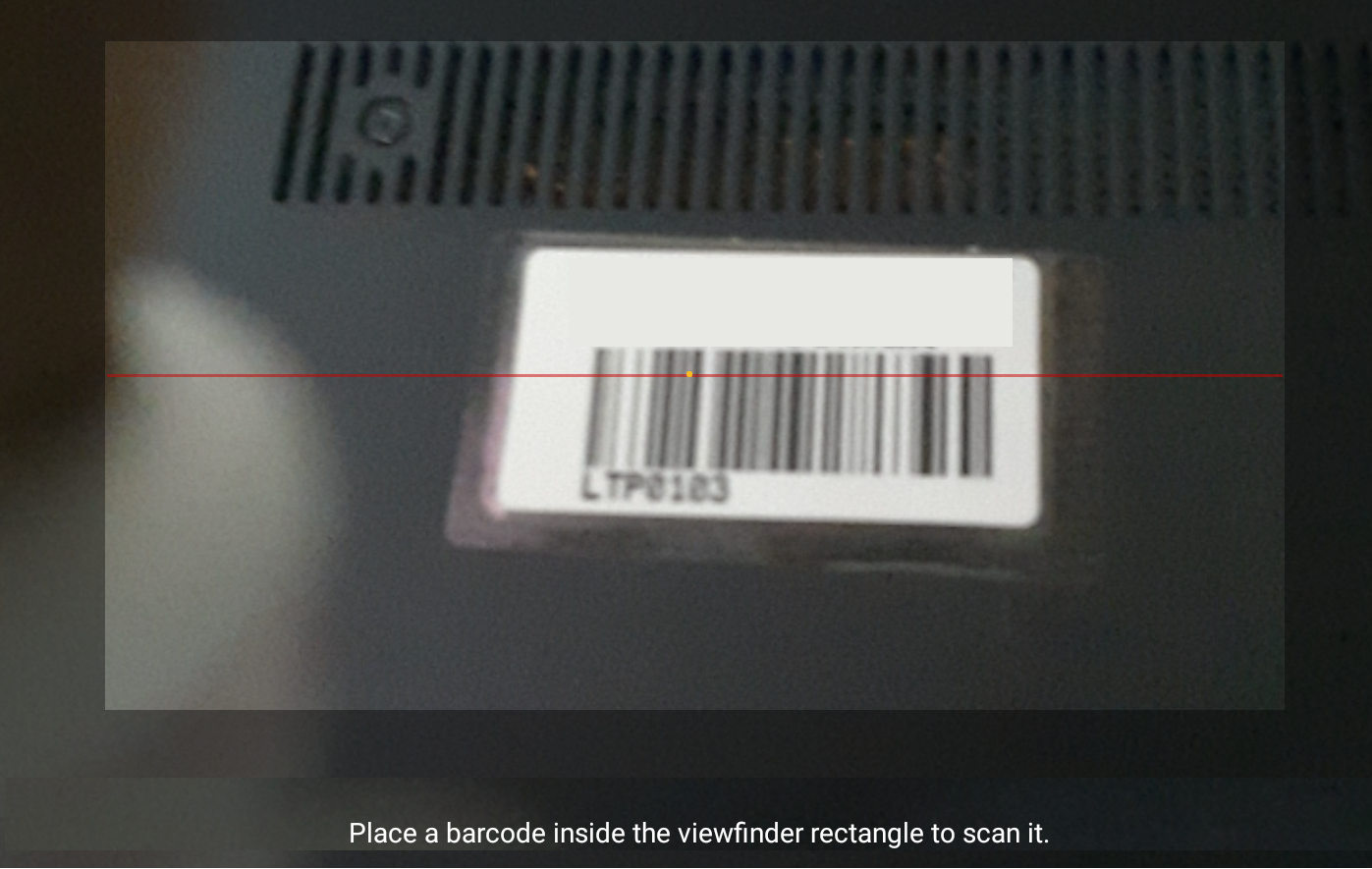
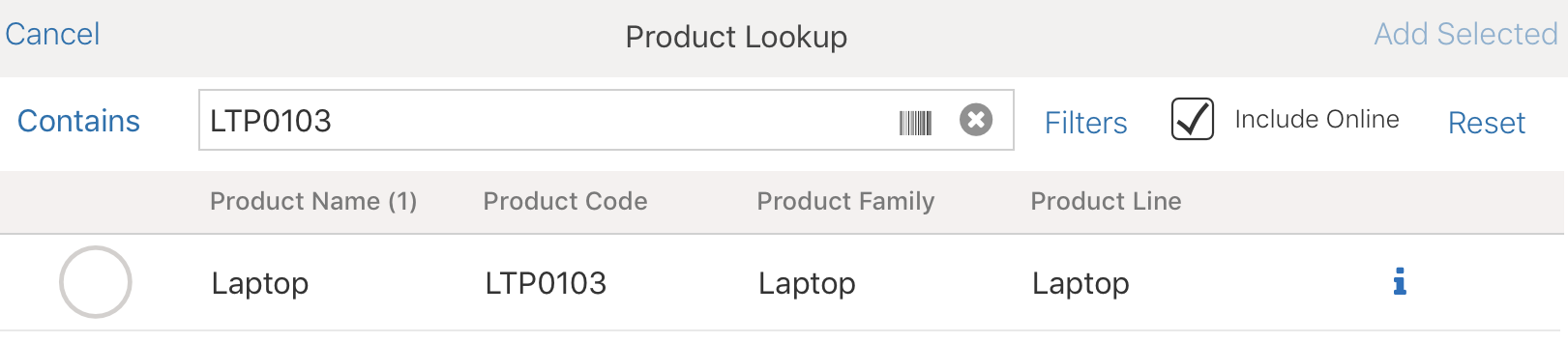
Scanning might not be successful for fuzzy/damaged barcodes or under low light. |
In Windows devices, if the windows camera is already open and when you try to scan the barcode, you will get the following error message:
'We encountered a problem which accessing the camera.
Please ensure that the camera is not in use by some other application and try again.
If this behavior continues to exist then please contact your administrator.'
Ensure to close the camera before scanning the barcode.