Creating Asset Hierarchy Quick Action
As a business administrator, you can enable the Asset Hierarchy feature for the Salesforce app users. The users can view the assets and sub-components from Asset and Work Order records with a single tap on the Asset Hierarchy quick action.
Perform the following steps to create Asset Hierarchy quick action for Salesforce app records.
1. Log into Asset 360 Admin.
2. Navigate to Setup > Object Manager, and open the object where you want to add the action. In this reference, the Work Order record is selected.
3. Click Button, Links, and Actions, and then click New Action. The New Action screen is displayed.
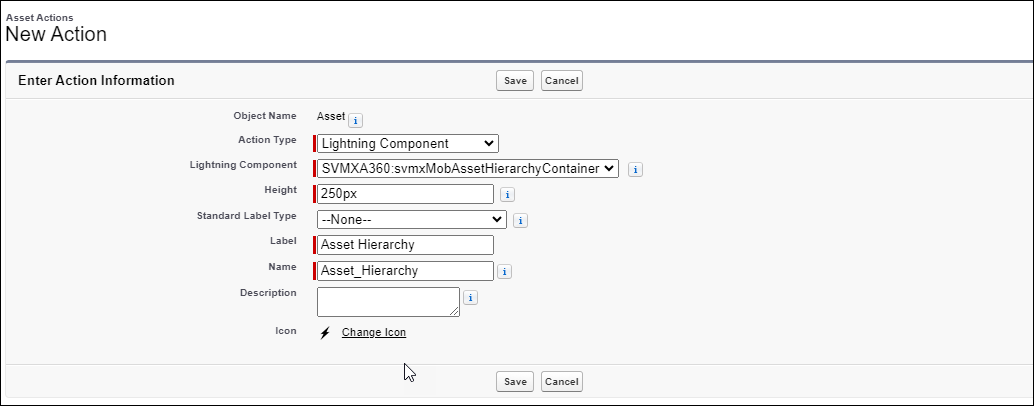
4. Provide the details as per the following table.
Field Name | Field Description |
|---|---|
Fields highlighted in red are mandatory. | |
Action Type | Select Lightning Component from the list. |
Lightning Component | Select SVMXA360:svmxMobAssetHierarchyContainer from the available list. |
Label | Add a label for the action. For example, Asset Hierarchy. |
Name | This field is auto-populated from the Label field. This value should be unique for the object. |
Description | Add a description for the action. |
5. Click Save. The Asset Hierarchy quick action is created after successful validation.
6. To add the quick action to the object page layout, click the object for which you have created the action.
7. Click the user-assigned Page Layouts. The page layout screen is displayed.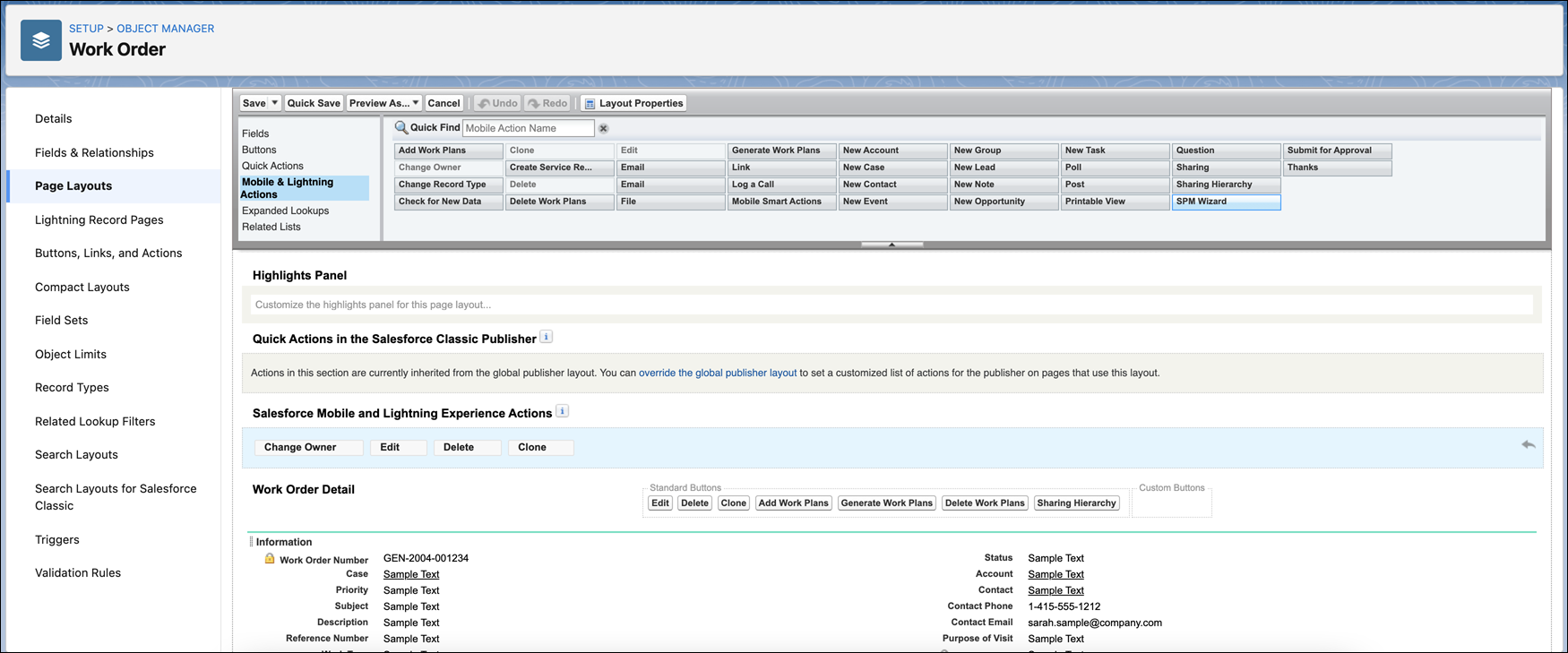
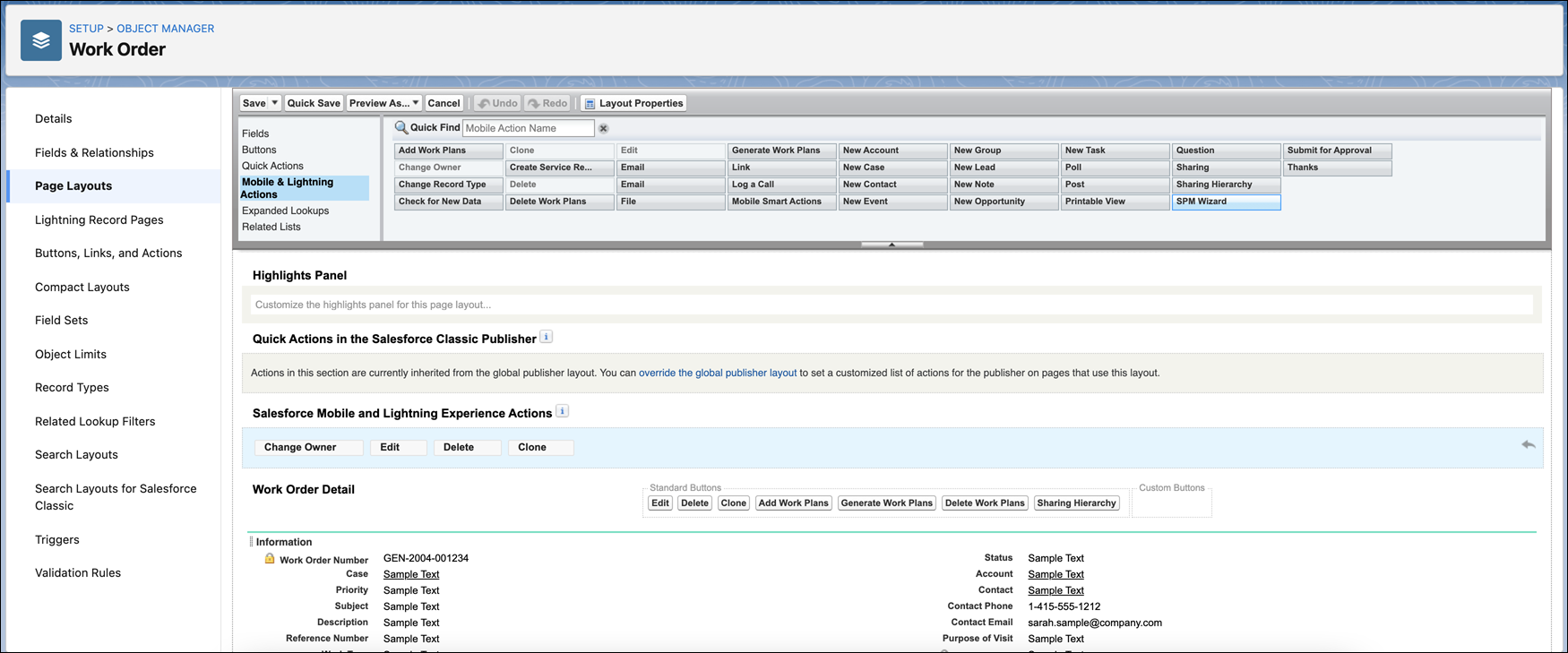
8. From the Mobile & Lightning Actions section on top, drag and drop the object action to the Salesforce Mobile and Lightning Experience Actions section.
If the Salesforce Mobile and Lightning Experience Actions section is not available for adding the object action, click the override the predefined actions option. |
9. Click Save. The page layout is saved after successful validation.