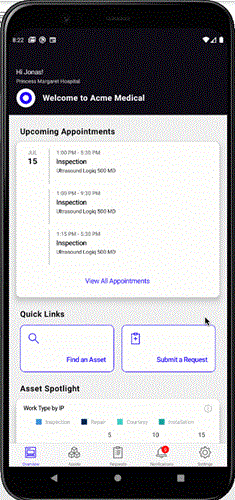Viewing the Asset Details Screen
The Asset Details screen allows you to view and take action on the following configured details about an asset.
• Tag the Asset: You can tag the asset to view and find the asset easily.
◦ When an asset is tagged, you are subscribed to alerts and notifications for that asset.
◦ When an asset is untagged, you are unsubscribed to alerts and notifications for that asset.
• Submit Request - You can create a customer request for a Technician Visit or Suggest an Edit. For more information on submitting a request, see Submitting a Customer Request.
• Chat: You can join or create a group chat, or start a Zinc Hotline conversation.
• Access Custom URL: You can access the configured external URL from the screen.
• Asset Details: You can view the asset details.
• Asset Information: You can view the asset information.
• Records
◦ Files: You can view and download the files associated with the asset.
◦ Service History: You can view and download the service report for the past work order when viewing the service history of a selected asset.
• Properties
◦ Technical Info: You can view the values of the configured technical attribute information. Information on the Technical Info screen is refreshed when the screen loads or with a pull to refresh from the screen.
The following GIF displays the technical info of the asset.
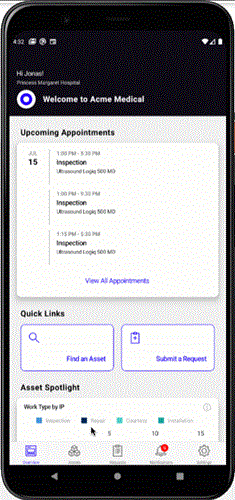
◦ Maintenance Plan - You can view the Preventive Maintenance plan for the asset.
The following GIF displays the maintenance plan associated with the asset.