Creating Custom Requests
You can create a custom request that meets the business requirements.
To create a custom request:
1. Navigate to Engage Setup > Mobile App Settings > Request.
2. Click the Custom Request tab.
3. Click New Custom Request. The Request Settings window is displayed.
4. Provide the following details.
|
Field
|
Description
|
Image
|
|---|---|---|
|
Fields marked with * are mandatory.
|
||
|
Request Title*
|
Name of the request.
|
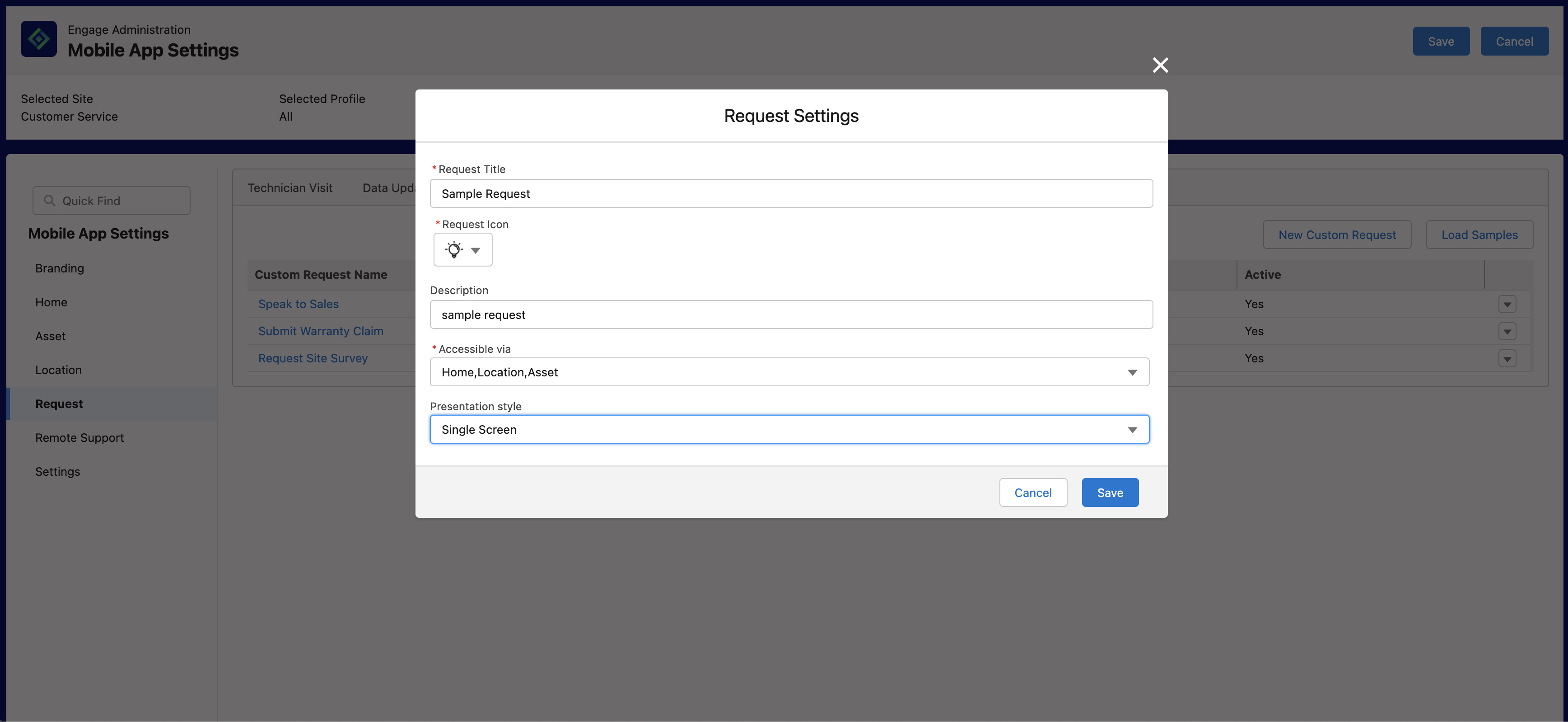 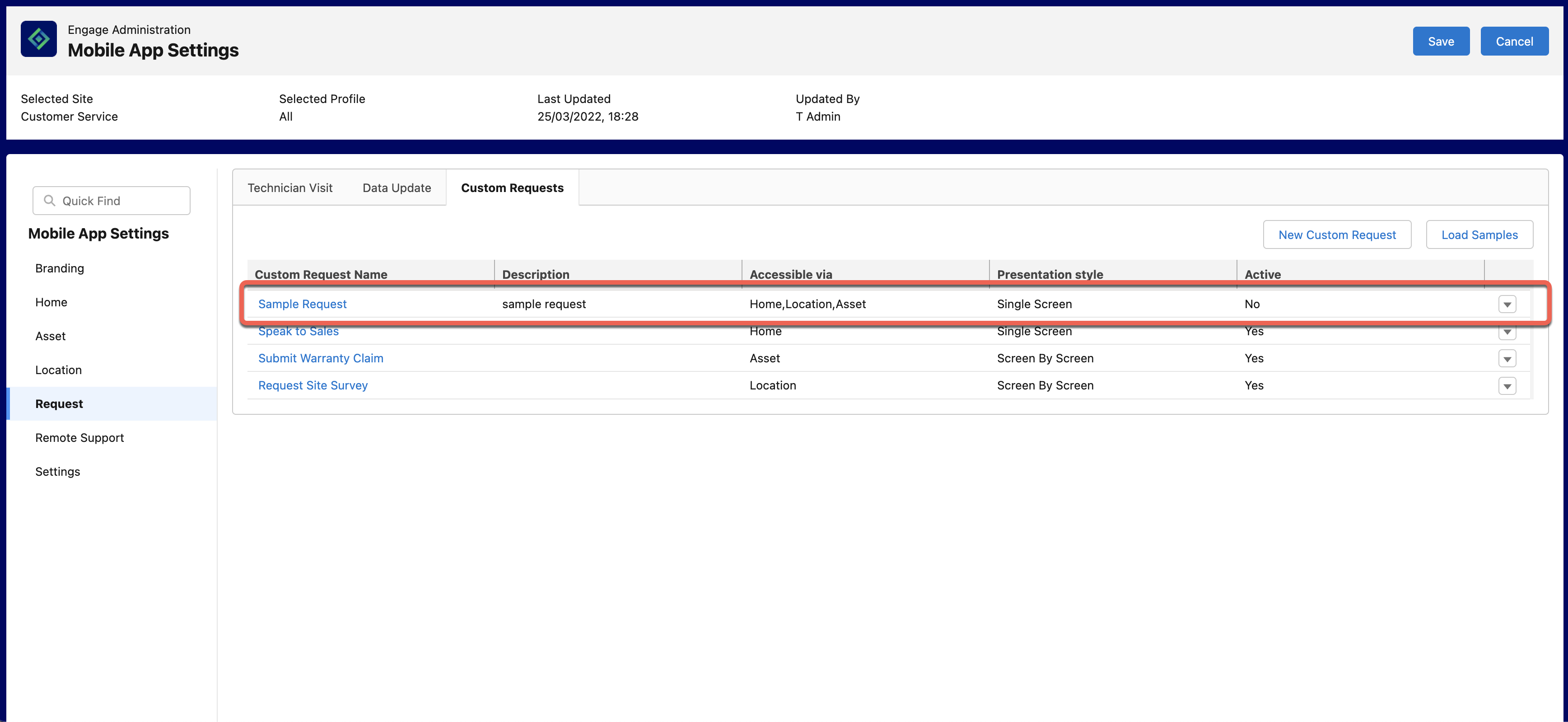 |
|
Request Icon*
|
Select an icon from the available list.
|
|
|
Description
|
Description of the request
|
|
|
Accessible via*
|
Select from the drop-down list. You can select one or more items from the list. The available options are:
• Home
• Location
• Asset
|
|
|
Presentation style
|
Select from the drop-down list. The available options are:
• Screen By Screen
• Single Screen
|
|
5. Click Save.
You are navigated to the Custom Request page. The new custom request is listed on the page. By default, the new request is set to Inactive. You can activate the custom request only when the question(s) are added.
Load Samples
You can load the following samples. You can edit the samples to modify the fields and add questions.
• Speak to Sales - The default field values are:
|
Field
|
Default values
|
|---|---|
|
Accessible via
|
Home
|
|
Presentation style
|
Single Screen
|
• Submit Warranty Claim
|
Field
|
Default values
|
|---|---|
|
Accessible via
|
Asset
|
|
Presentation style
|
Screen By Screen
|
• Request Site Survey
|
Field
|
Default values
|
|---|---|
|
Accessible via
|
Location
|
|
Presentation style
|
Screen By Screen
|
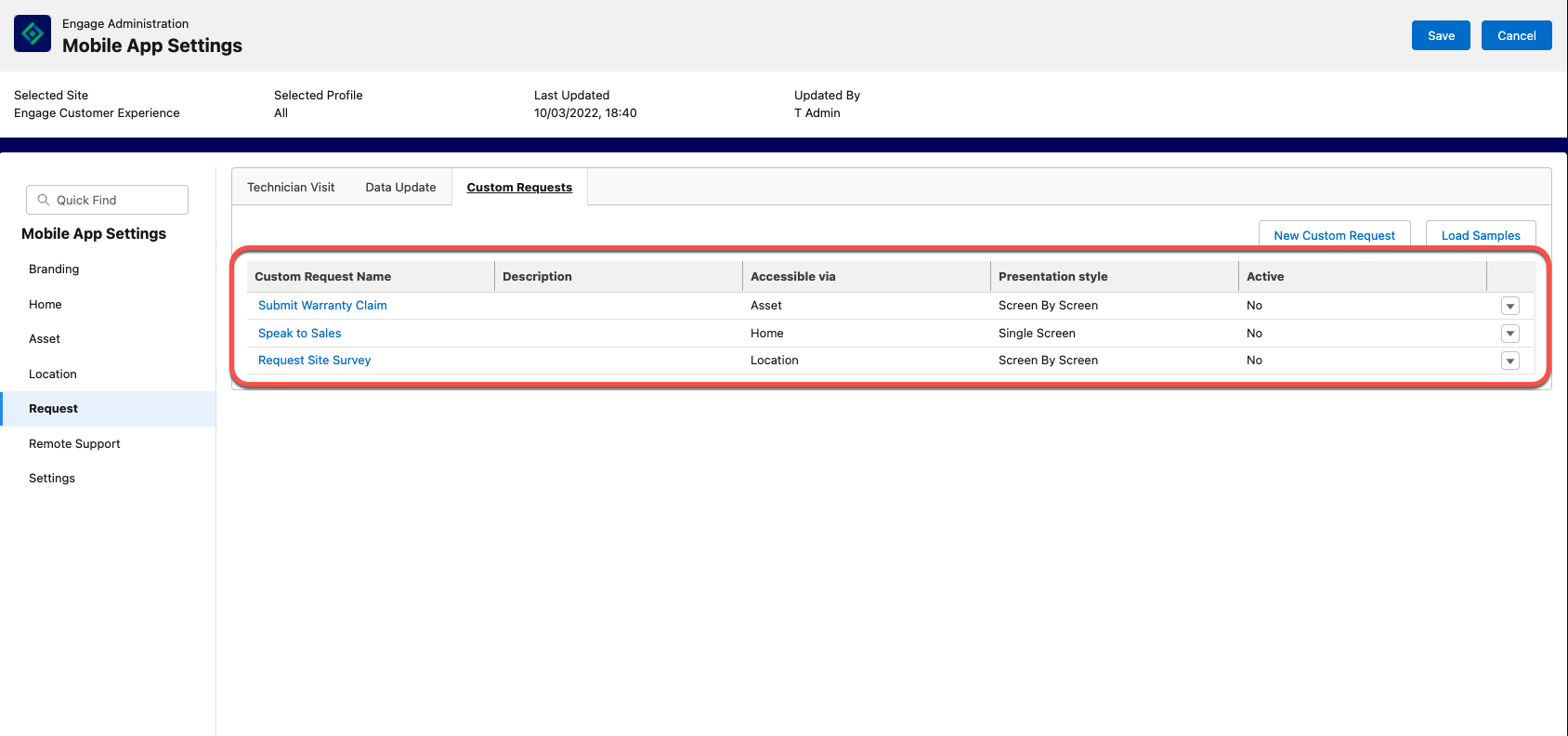
Currently, you cannot delete the requests configuration. You can mark them as inactive. The archive requests feature is scheduled for the next patch release or the major release of the server package. |
If you want to delete the configuration data, you can remove the record from the EG__SME_Custom_Request_Details__c object.