Viewing Attribute History Detail View
You can view the attribute change history to understand any change in the asset behavior or understand the correlation with other attributes. This helps you to analyze the performance and the quality of the asset before you perform any service job on the asset.
To view all the technical attribute history for an asset, click Detail View in the Technical Attributes view for the asset. The Attribute(s) History page is launched in a new browser page or tab.
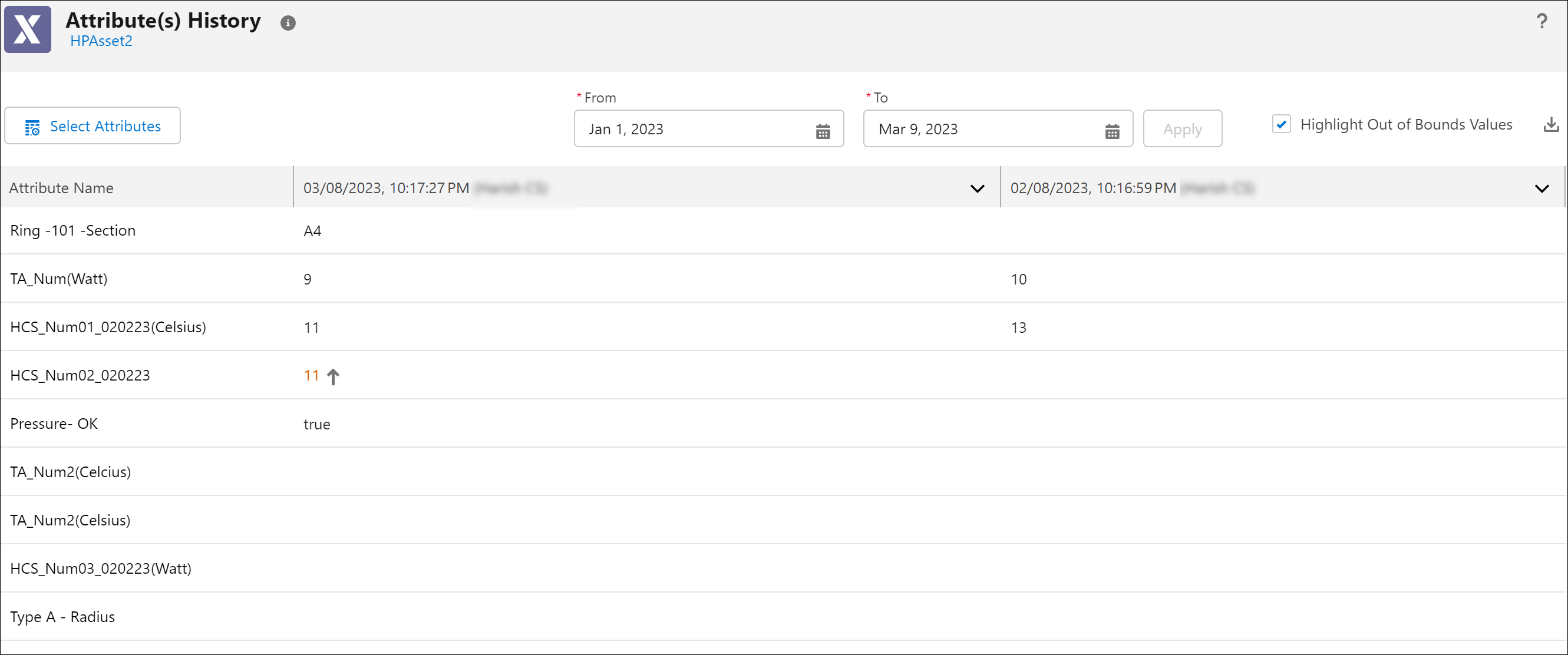
The Attribute(s) History page displays the historical values for the technical attributes associated with the asset. Every save action on a technical attribute associated with the asset is maintained in history.
The table shows the attribute names and the values against each attribute. The entries show the values in the respective columns with the following details:
• the date and time of the updates
• the name of the user who made the updates
You can perform the following actions on the Attribute(s) History page:
Task | How to do it? | Result | ||||
|---|---|---|---|---|---|---|
Select specific attributes to view the history irrespective of the timeline. Use this option to see the attribute history for a specific set of attributes.
| Click Select Attributes and select the attributes in the modal window. 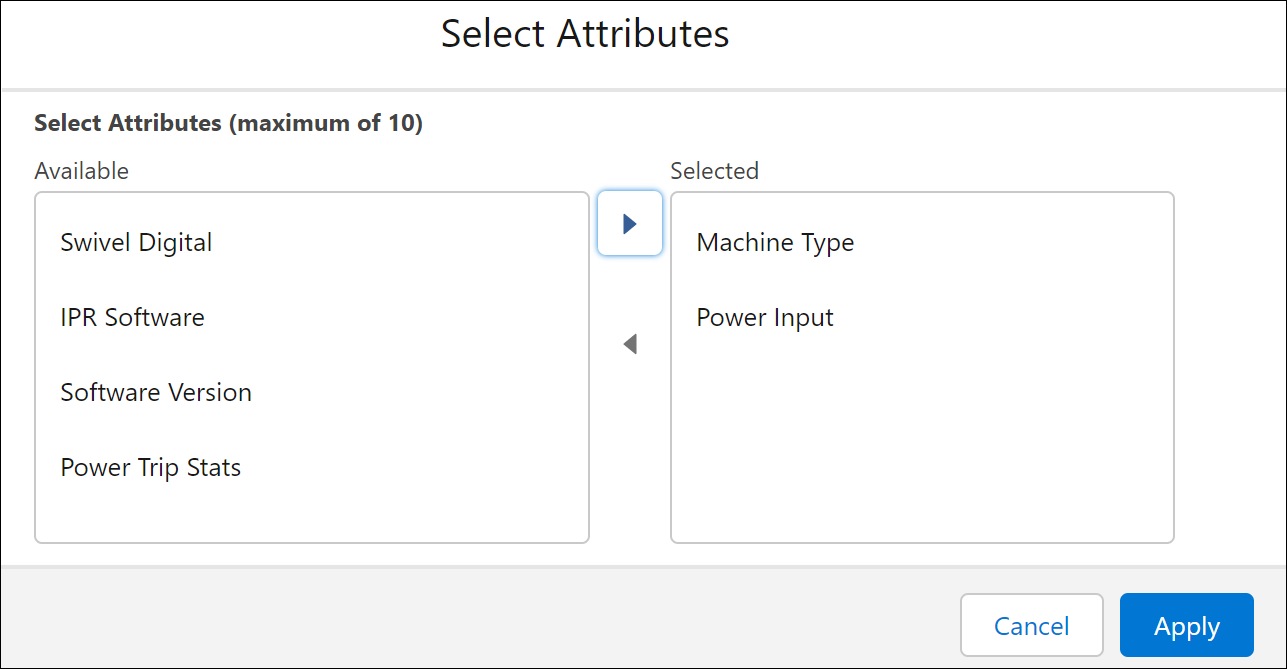 Use the arrows to move the attributes for selection. Click Apply to apply the selection. | The table on the Attribute(s) History page is updated with your selection. The historical values for the attributes you selected are displayed in the table.
| ||||
Display the attribute history for a specific date range. | Select the date range using the From and To date fields and click Apply.
| • The page is refreshed when you select the date range and the attribute history for the selected date range is displayed. • If there are no entries for the selected date range, a "No entries found" message is displayed. • If there are more than 4000 entries for the selected date range, the following error message is displayed: Received maximum record limit error. Reduce the from and to date range or select fewer attributes and try again. | ||||
Highlight the out-of-bounds values in the attribute history data table. | Click the Highlight Out of Bounds Values checkbox. | The out-of-bounds values are highlighted in the attribute history table. • The out-of-bounds values are displayed in red color. • If the value is higher than the maximum allowed value for the technical attribute, an Up arrow is displayed next to the value. • If the value is lower than the minimum allowed value for the technical attribute, a Down arrow is displayed next to the value. • The minimum and maximum values provided in both the Technical Attribute Template Item and the Technical Attribute are considered while determining that a value is out-of-bounds. The minimum and maximum values provided in the Technical Attribute Template Item take precedence over the minimum and maximum values in the Technical Attribute. | ||||
Download the technical attributes history data as a file to your device. | Click the Download icon to download the technical attribute history data for the asset. | The information is downloaded as a .csv file. • The format of the name of the file is AttributesHistory <AssetName> <Timestamp DDMMMYYY HH:MM:SS> <time zone>.csv. For example, AttributesHistory Dell Printer 07-03-2023 14-56-59 (Pacific Time).csv. • The Download icon is disabled when no attribute history is displayed for the selected date range. • The .csv file contains the technical attribute history data in tabular format. The attribute history data table in the web page is replicated in the .csv file. • The name of the asset and the date range is displayed in the file. • If you have selected the Highlight Out of Bound Values option in the Attribute(s) History page before downloading the file, the out-of-bound values are highlighted in the downloaded .csv file. |