Editing Renewal Insights Dashboard
The application allows you to edit and customize the default dashboard as per your requirement.
Perform the following steps to edit the dashboard.
1. Log into Asset 360 with your credentials.
2. Navigate to the A360 - Renewal Insights dashboard. Refer to the View Dashboard section for more details. The dashboard is displayed.
3. Click Edit from the top-right of the page. The dashboard is available in Edit mode.
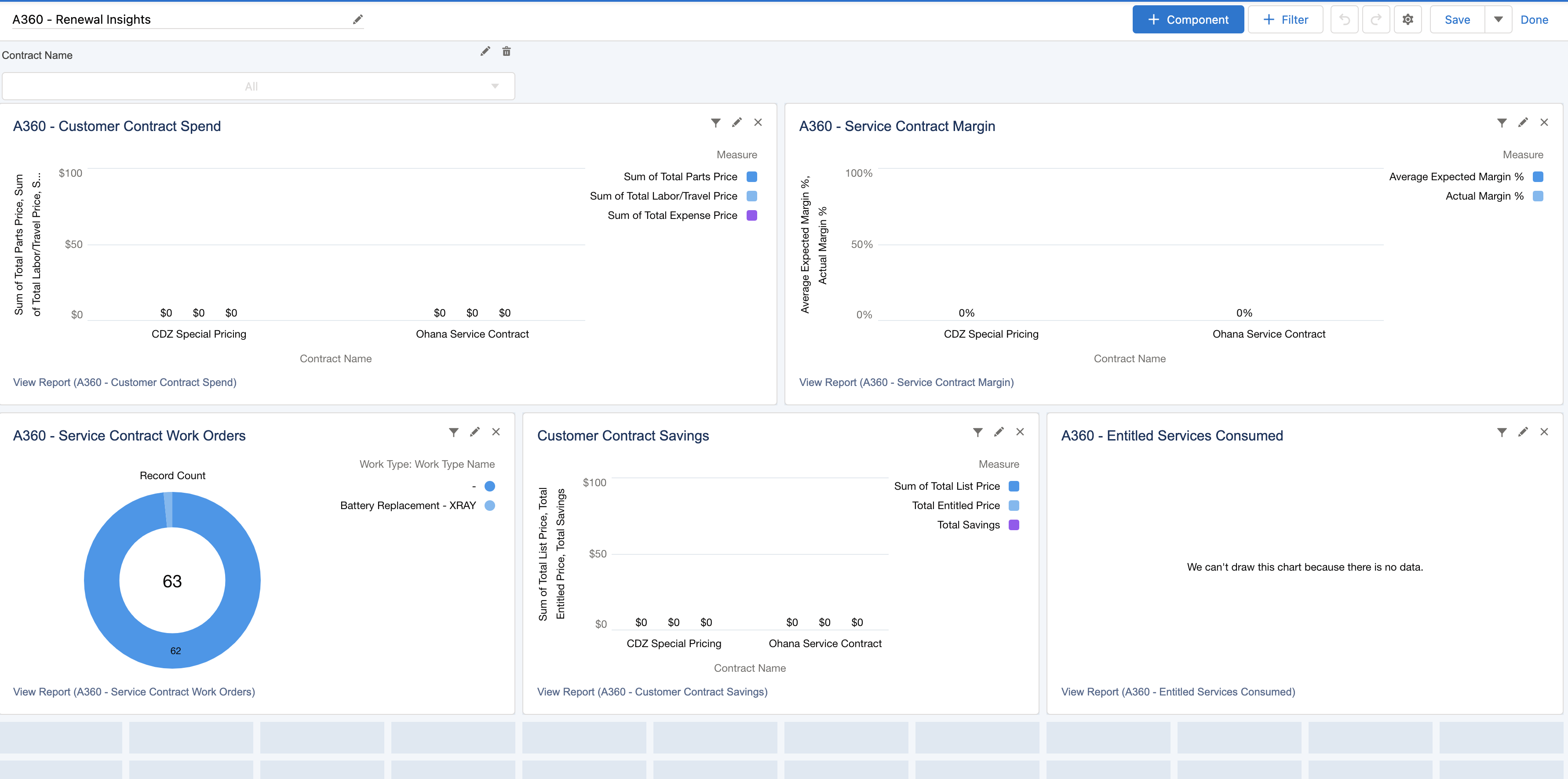
4. Click Done when you finish the changes. A confirmation pop-up is displayed.
5. Click Save to save the changes.
You can edit the following components in the Edit mode, as displayed in the following animations.
• Edit dashboard name: Click the pencil icon against the dashboard name to modify the name.
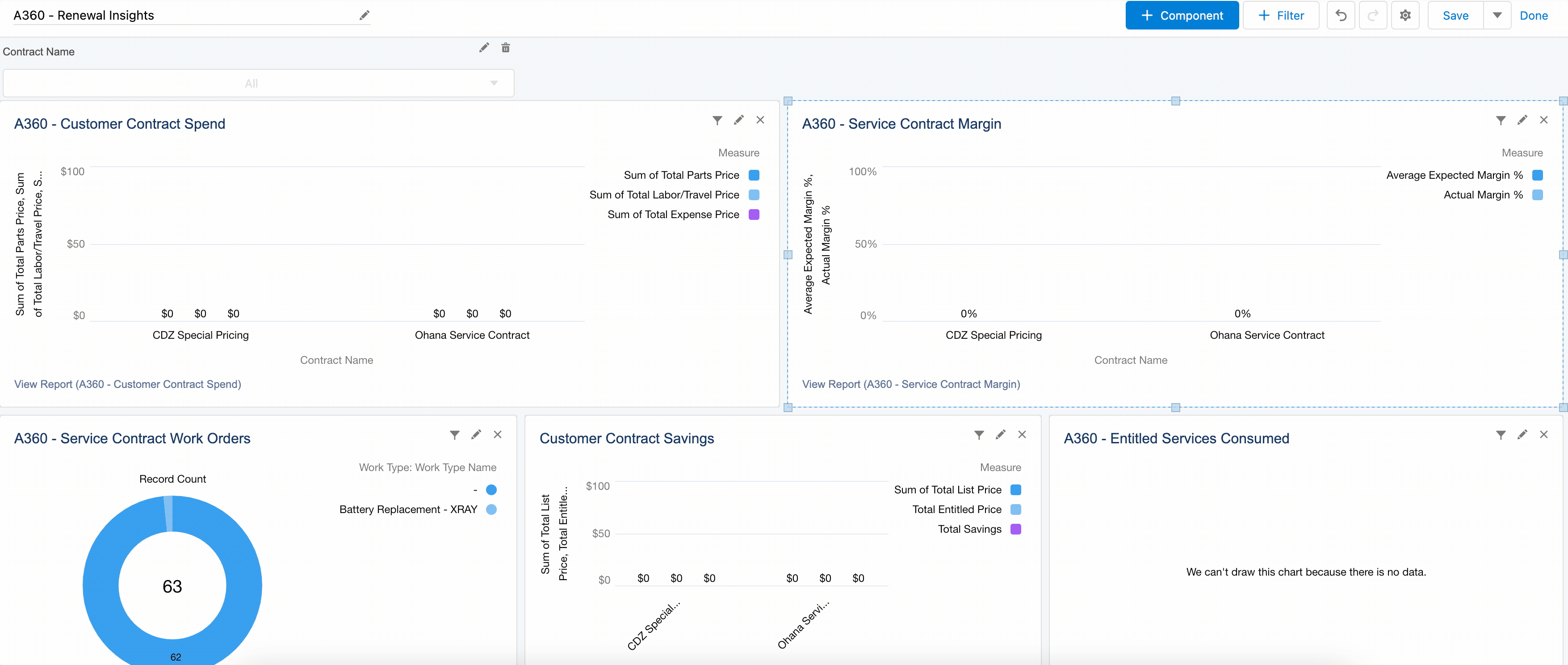
• Modify Filter: Click the pencil icon against the filter name to add filter values to the dashboard.
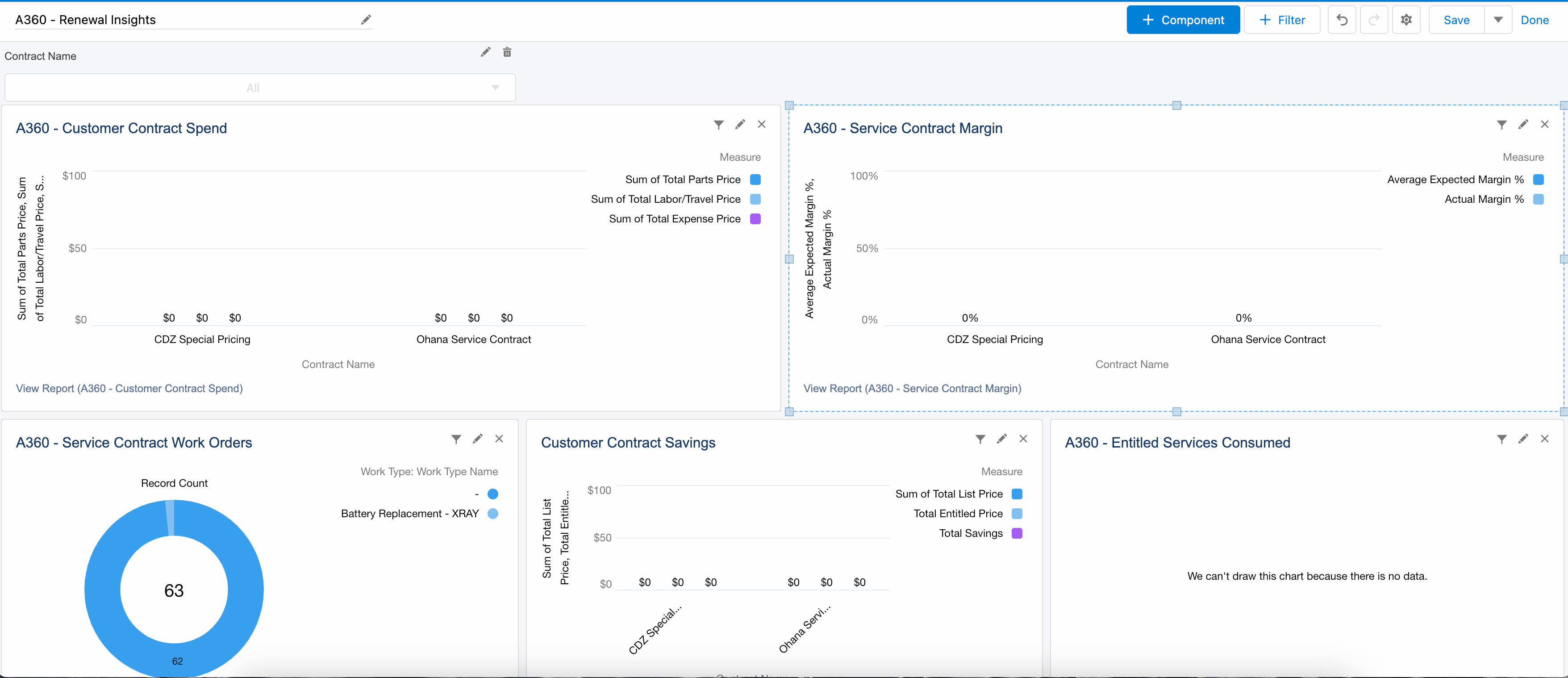
• Add Filter: Click the Filter button on top of the page to add a filter to the dashboard.
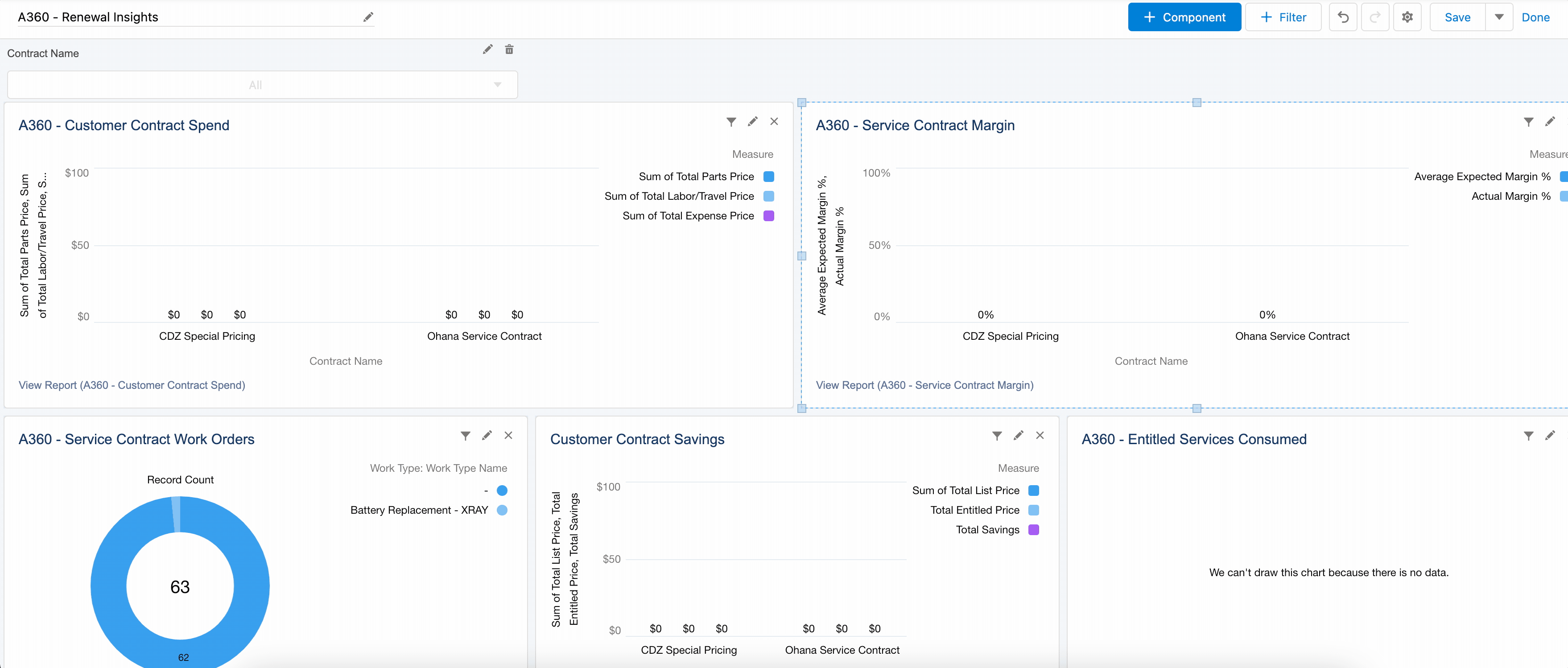
• Dashboard Properties: Click the gear icon from the top of the dashboard to modify the dashboard properties, such as name, description, folder location, layout, theme, and visibility.
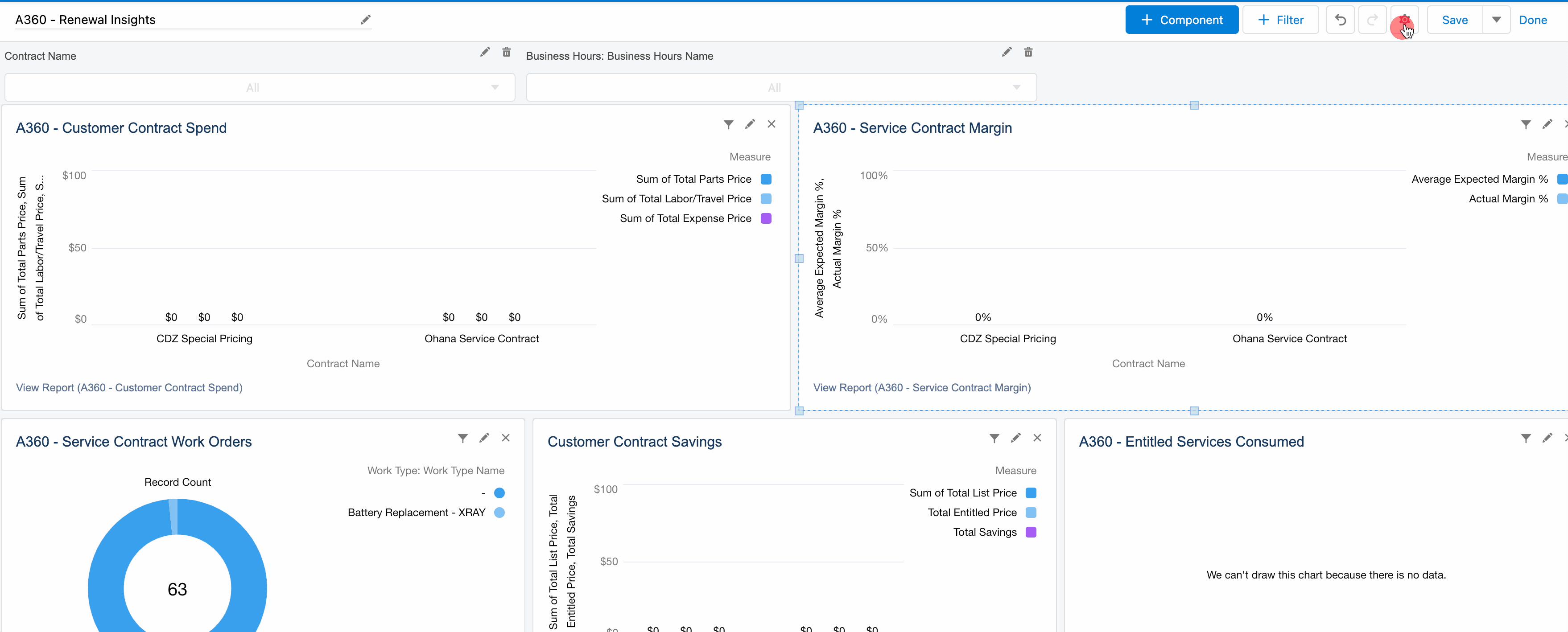
• Edit Equivalent Field for each report: Click the filter icon for each of the report cards to edit the equivalent fields.
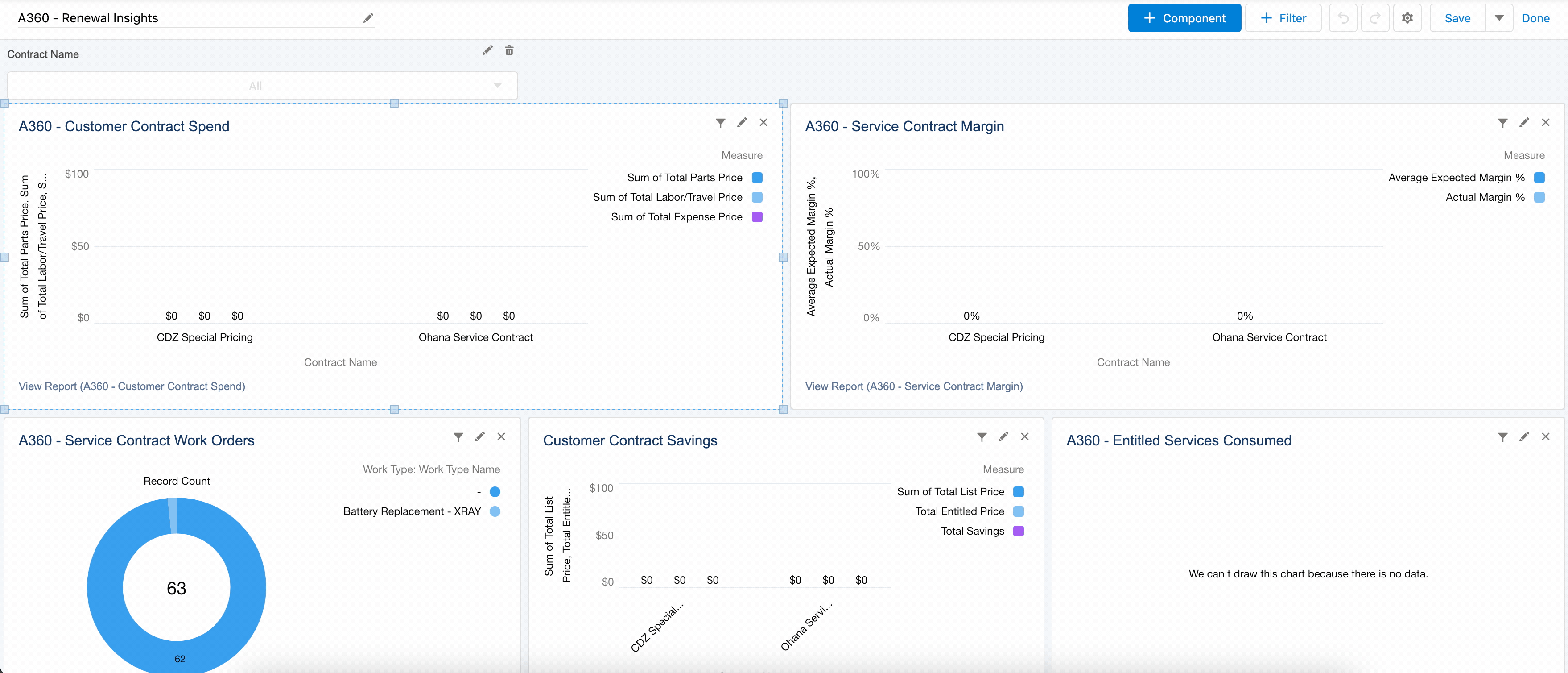
• Edit Component: Click the pencil icon for each of the cards to edit the component, such as name, display type, theme, and other parameters as required.
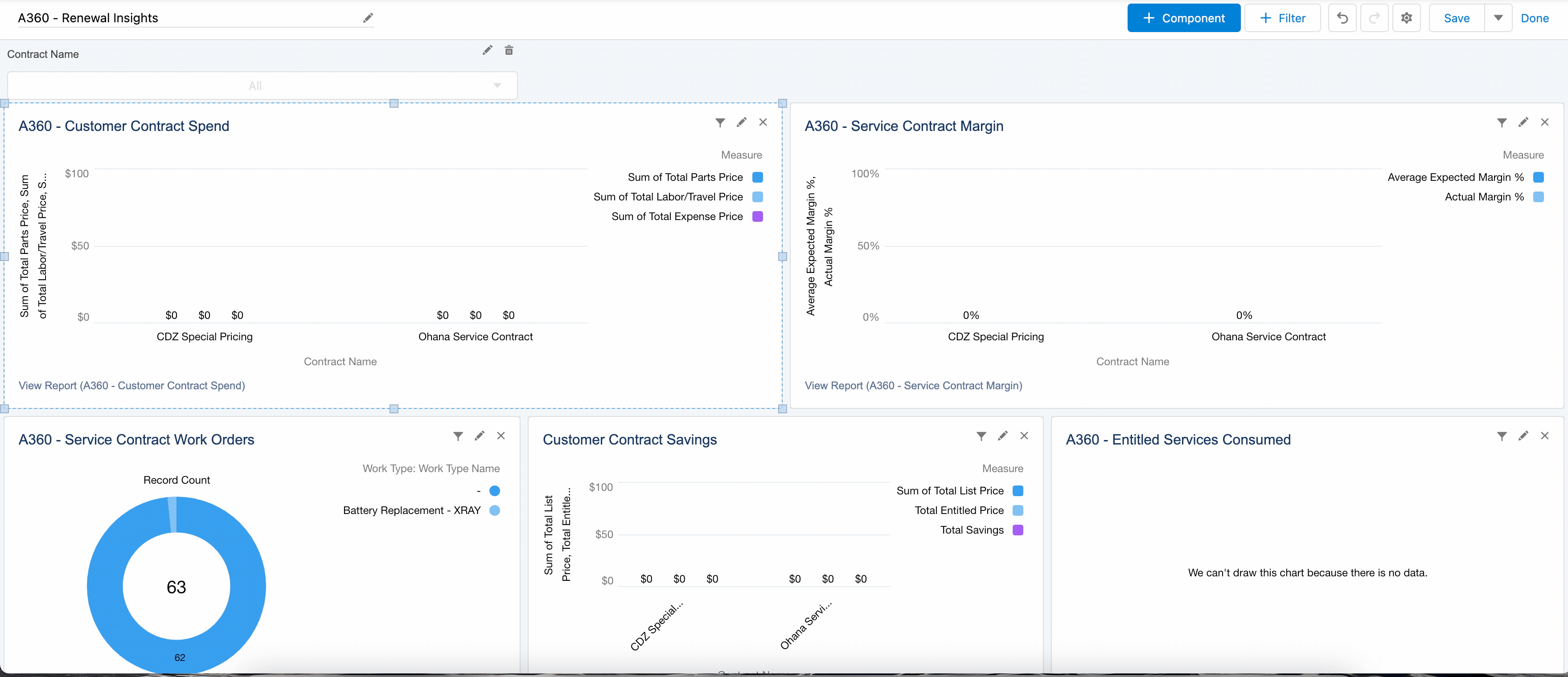
• Delete Component: Click the X icon for each of the cards to delete them from the dashboard.
• Move Components: Drag the card to any desired location within the dashboard.
• Revert Change: Click the Undo icon to revert the changes back to the previous.