Creating Service Contract from Account
To create a Service Contract and its related Line Items automatically from an Account.
1. Launch the Account for which you want to create a Service Contract with the Line Items.
2. Navigate to Service Process Wizard > Account Actions > Create Service Contract.
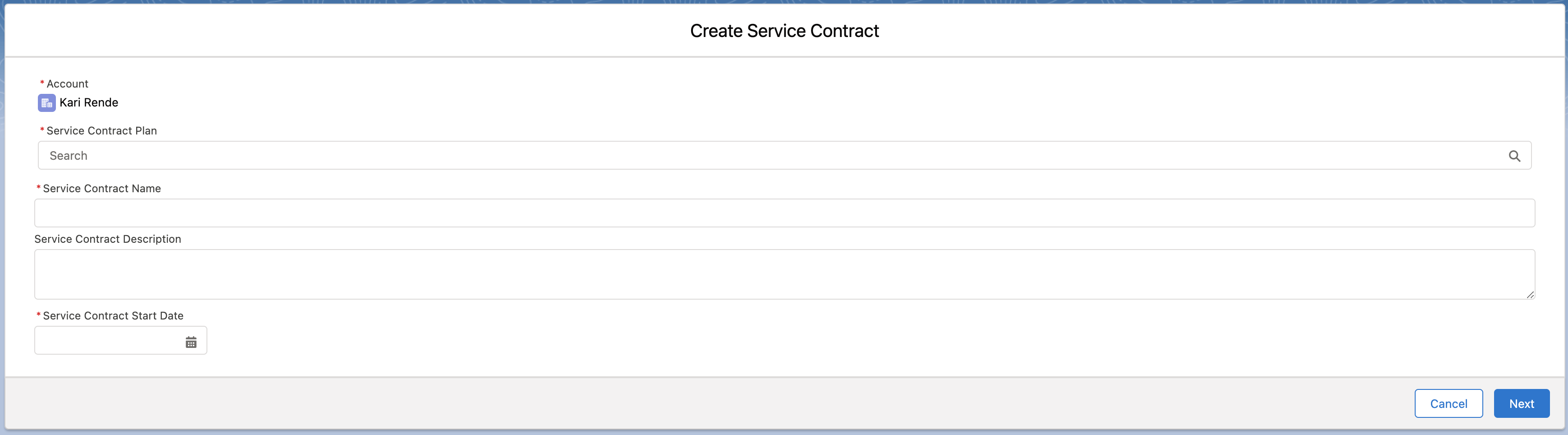
3. Provide the details for the fields as described in the following table.
Field Name | Field Description | ||
|---|---|---|---|
Fields marked with * are mandatory. | |||
Account | This field is preselected from the Account Name and cannot be edited. | ||
Service Contract Plan* | Select the Service Contract Plan from the available list.
| ||
Service Contract Name* | Enter a name for the Service Contract. | ||
Service Contract Description | Enter a description for the Service Contract. | ||
Service Contract Start Date* | Select a start date for the Service Contract. | ||
4. Click Next. The Manage Contract Line Assets page is displayed.
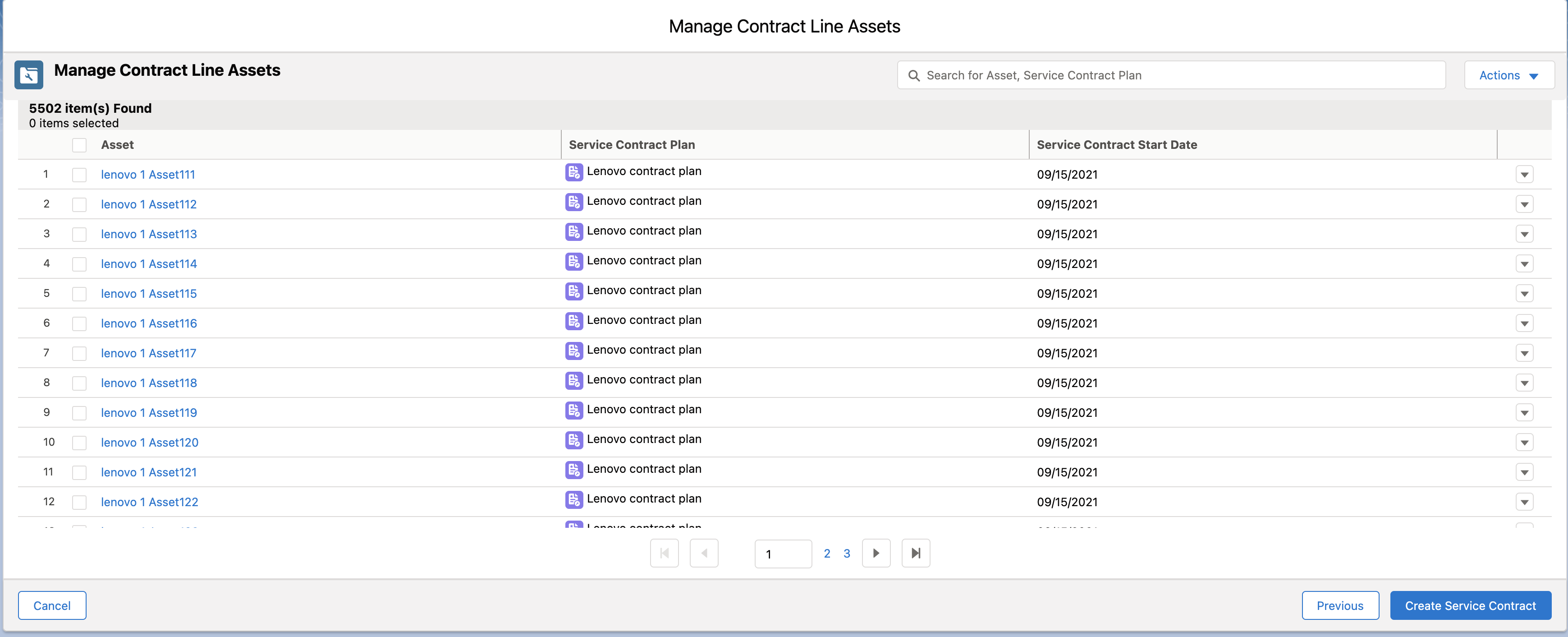
5. Click Create Service Contract. The Service Contract Creation Progress page is displayed with the real-time progress bar.
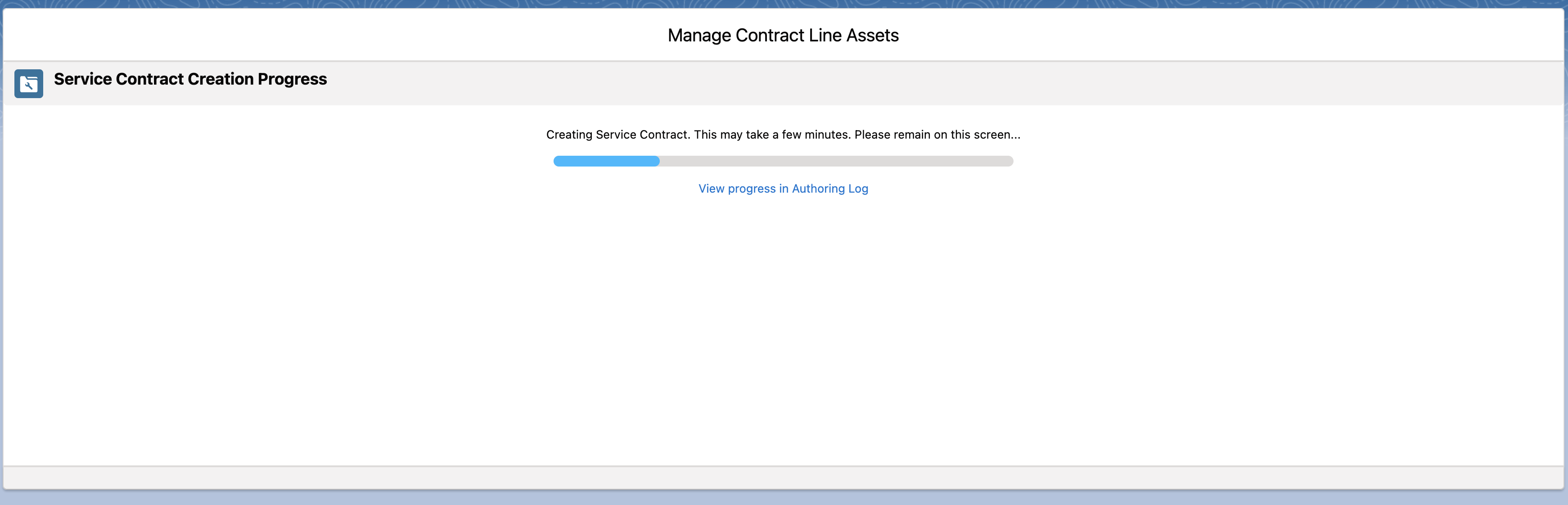
• Click View progress in Authoring Log to view the real-time status of Service Contract creation. 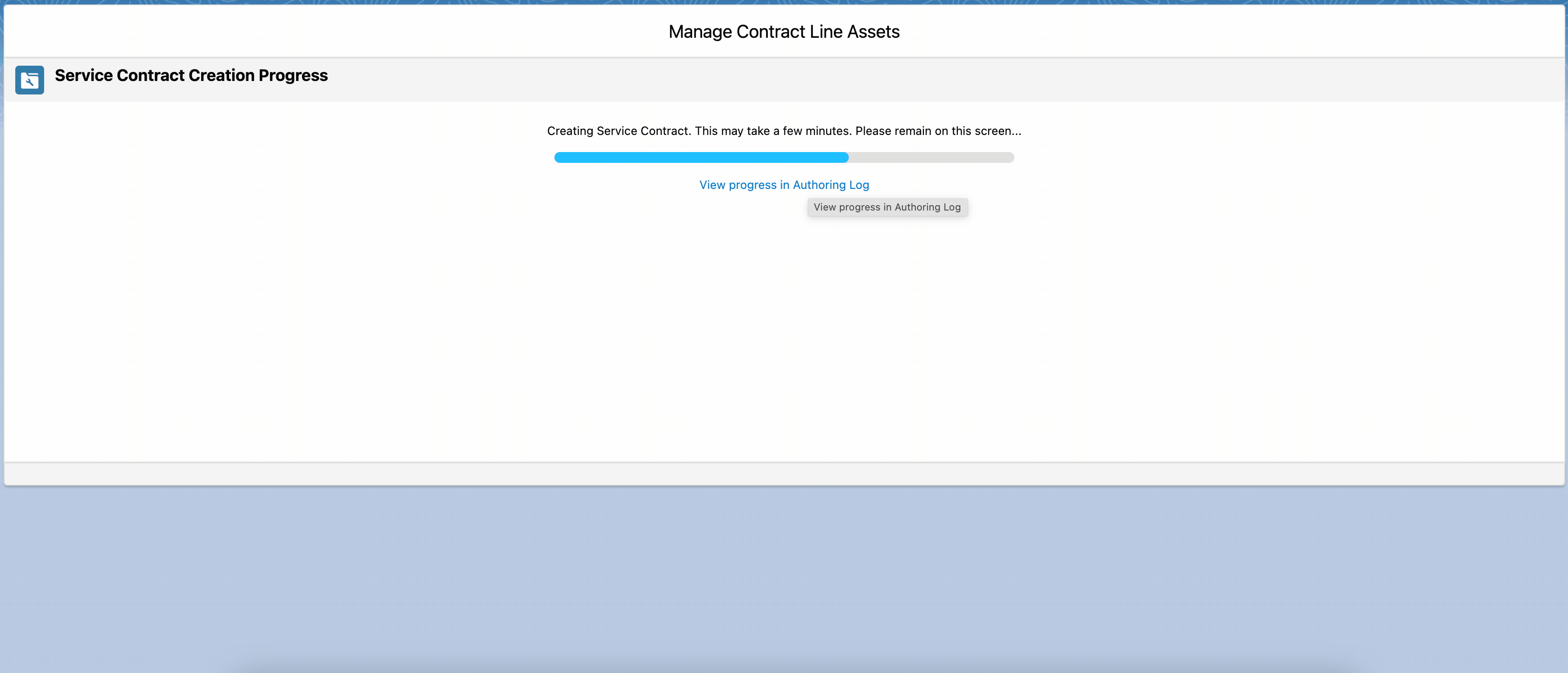 • The Service Contract Creation Progress page is displayed only if the Contract Line Assets record count is between 5000 and 15000. • If the Contract Line Assets record count is more than 15000, the Create Service Contract button is disabled. An error message "Service Contract cannot be created for more than 15k assets using authoring" is displayed. 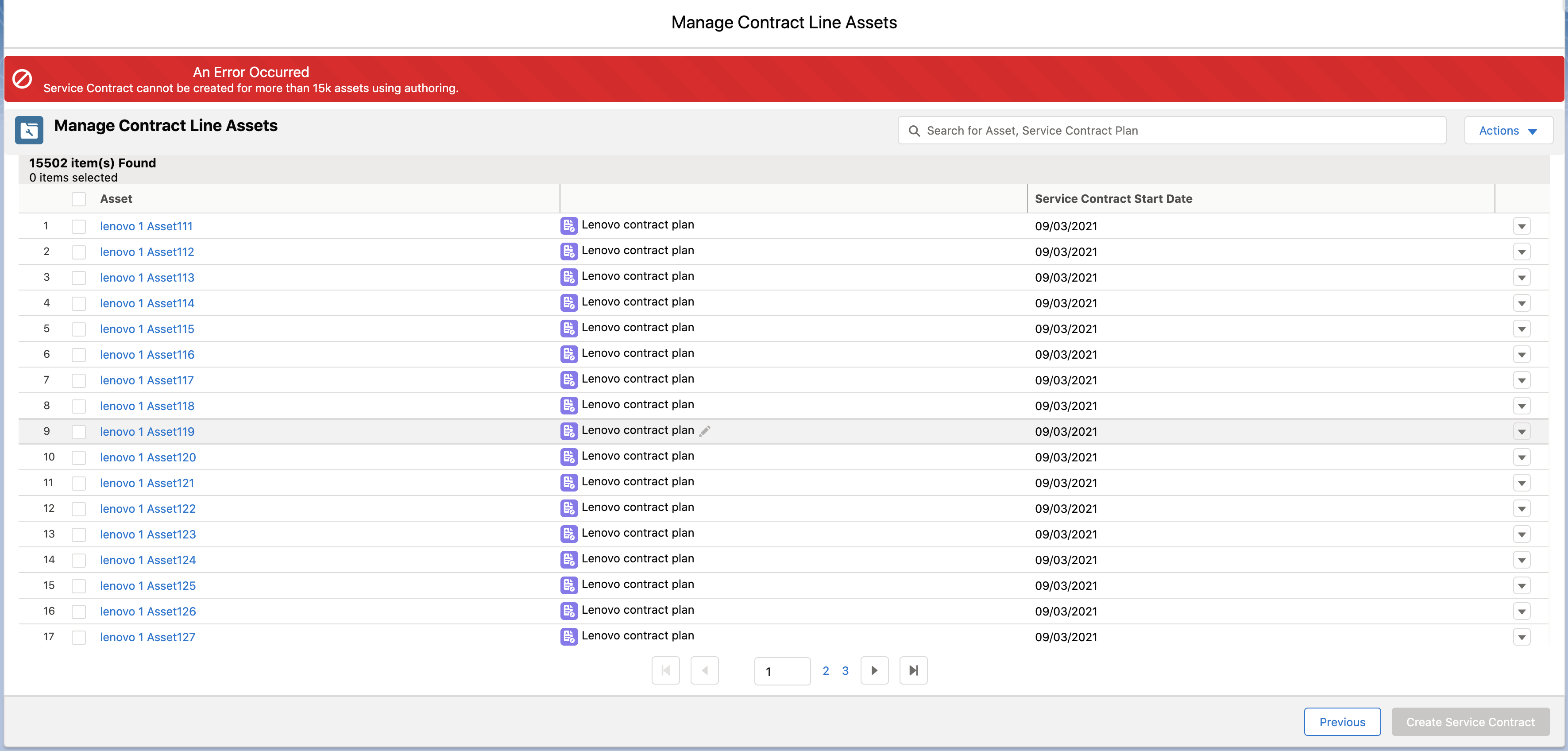 |
After successful completion, a confirmation message is displayed and the Service Contract details page is displayed.
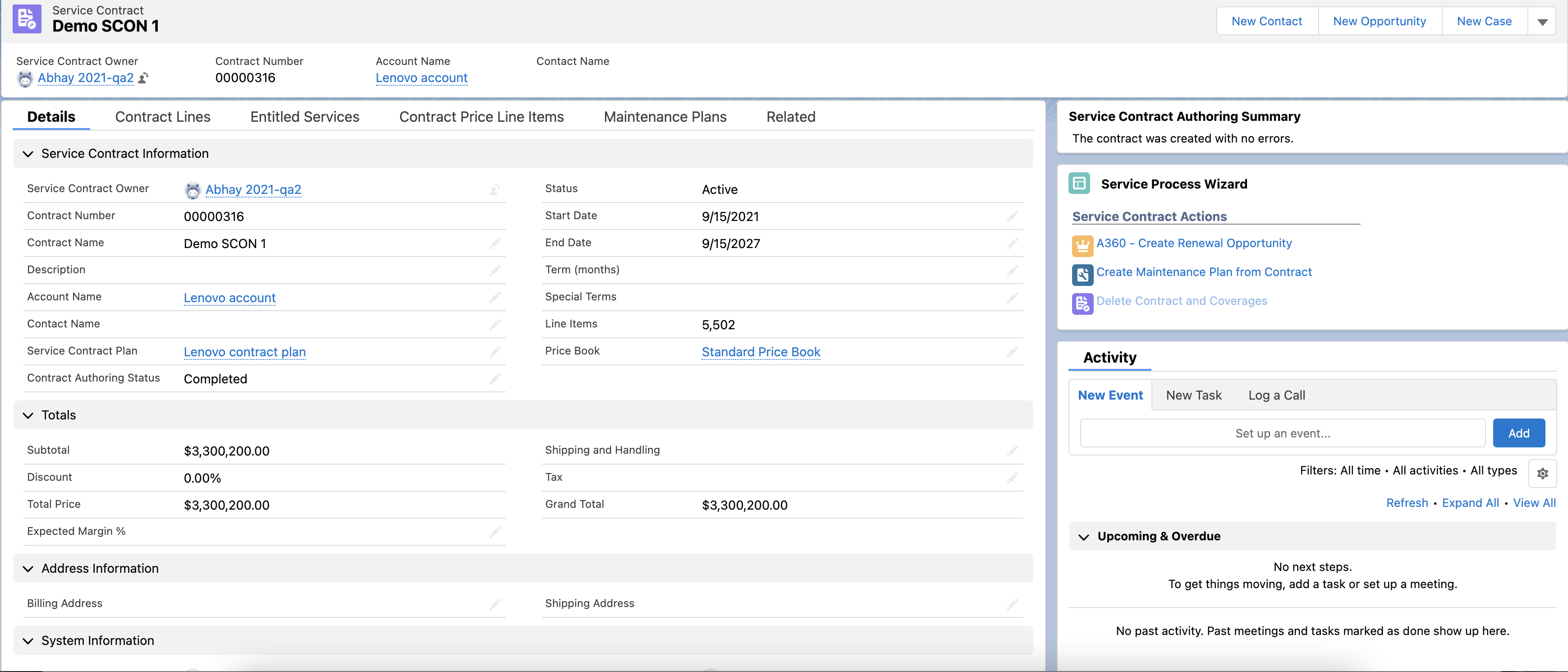
After assigning the Asset 360 permission set, you need to access the Product Family field on the Asset object manually. Else, an error is displayed for restricted access to the Product Family field. |