Creating Entitlements
This section explains the steps to create an interactive entitlement for the assets.
To create an entitlement for the asset:
1. Launch the asset for which you want to create the entitlement.
2. Navigate to either of the following sections. The New Entitlement pop-up is displayed.
◦ From the Entitlements box drop-down, click New.
◦ From the Entitlements box, click View All > New.
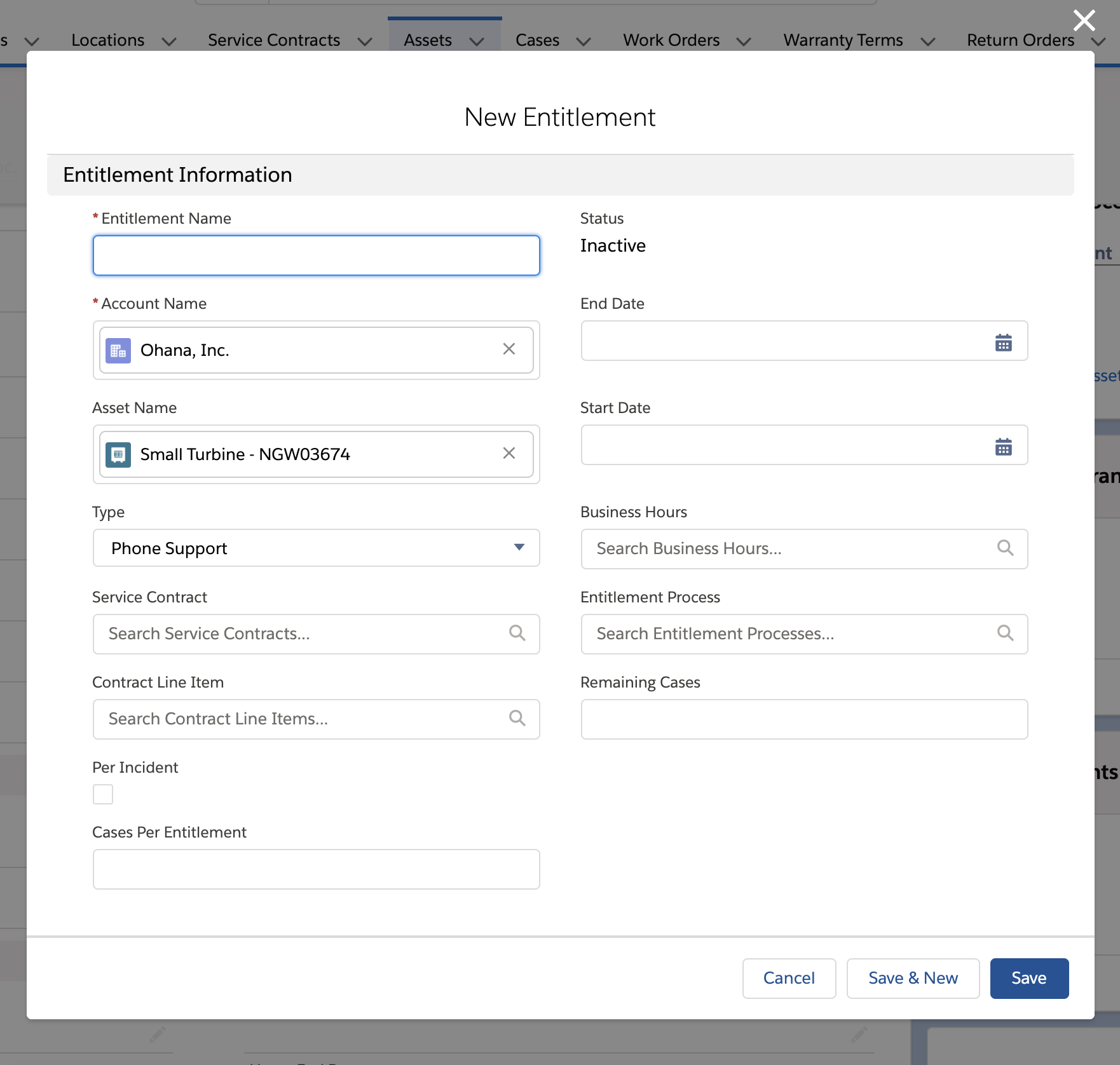
3. Provide the details as explained in the following table.
Field Name | Field Description | ||
|---|---|---|---|
Fields marked with * are mandatory. | |||
Entitlement Information | |||
Entitlement Name* | Enter an entitlement name. | ||
Account Name* | This field is auto-populated with the account that is already linked with the asset.
| ||
Asset Name | This field is auto-populated with the asset from which the warranty is created.
| ||
Type | Select an entitlement type from the drop-down list. The available options are: • Phone Support: to get the entitlement for phone support • Web Support: to get the entitlement for web support | ||
Service Contract | Select a service contract from the available list. | ||
Contract Line Item | Select a service contract line item from the available list. | ||
Per Incident | Select this checkbox to allow this entitlement for every incident. | ||
Cases per Entitlement | Enter a numerical value for the allowed cases per each entitlement. | ||
Status | The default status is Inactive. | ||
End Date | Use the calendar to choose an end date on which the entitlement ends. | ||
Start Date | Use the calendar to choose a start date from which the entitlement is effective.
| ||
Business Hours | Select the business hours from the available list. | ||
Entitlement Process | Select an entitlement process from the available list. | ||
Remaining Cases | Enter a numerical value for the allowed remaining cases for the entitlement. | ||
4. Click Save. The entitlement is created for the asset and is displayed under the Entitlements section.
One asset should match only one service contract line in a contract. One asset can have multiple contract lines matching from different contracts. This is because all the contract lines are displayed with contract names and not contract lines. |