Creating Contract Price Line Item Plans
Perform the following steps to create a Contract Price Line Item Plan.
1. Launch the Service Contract Plan for which you want to create a Contract Price Line Item Plan.
2. From the Contract Price Line Item Plans tab, click New Price Line Plan. A pop-up is displayed to select the pricing type.
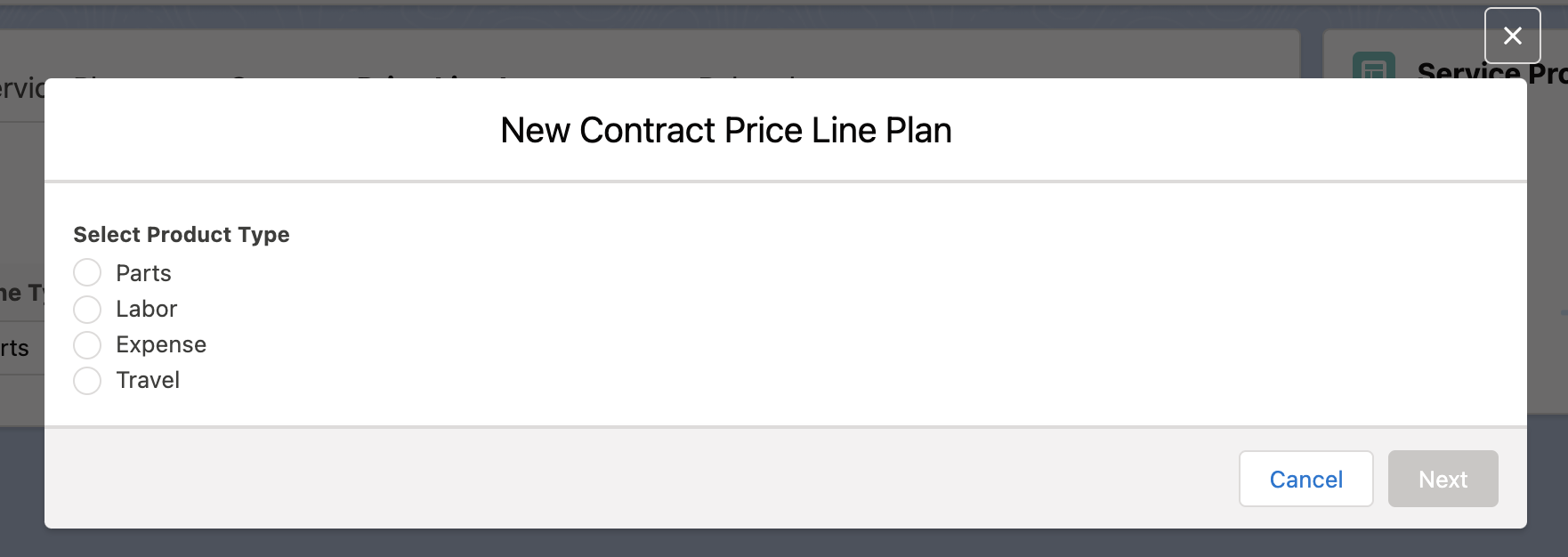
3. Select the product type for which you want to create the pricing line item, and then click Next.
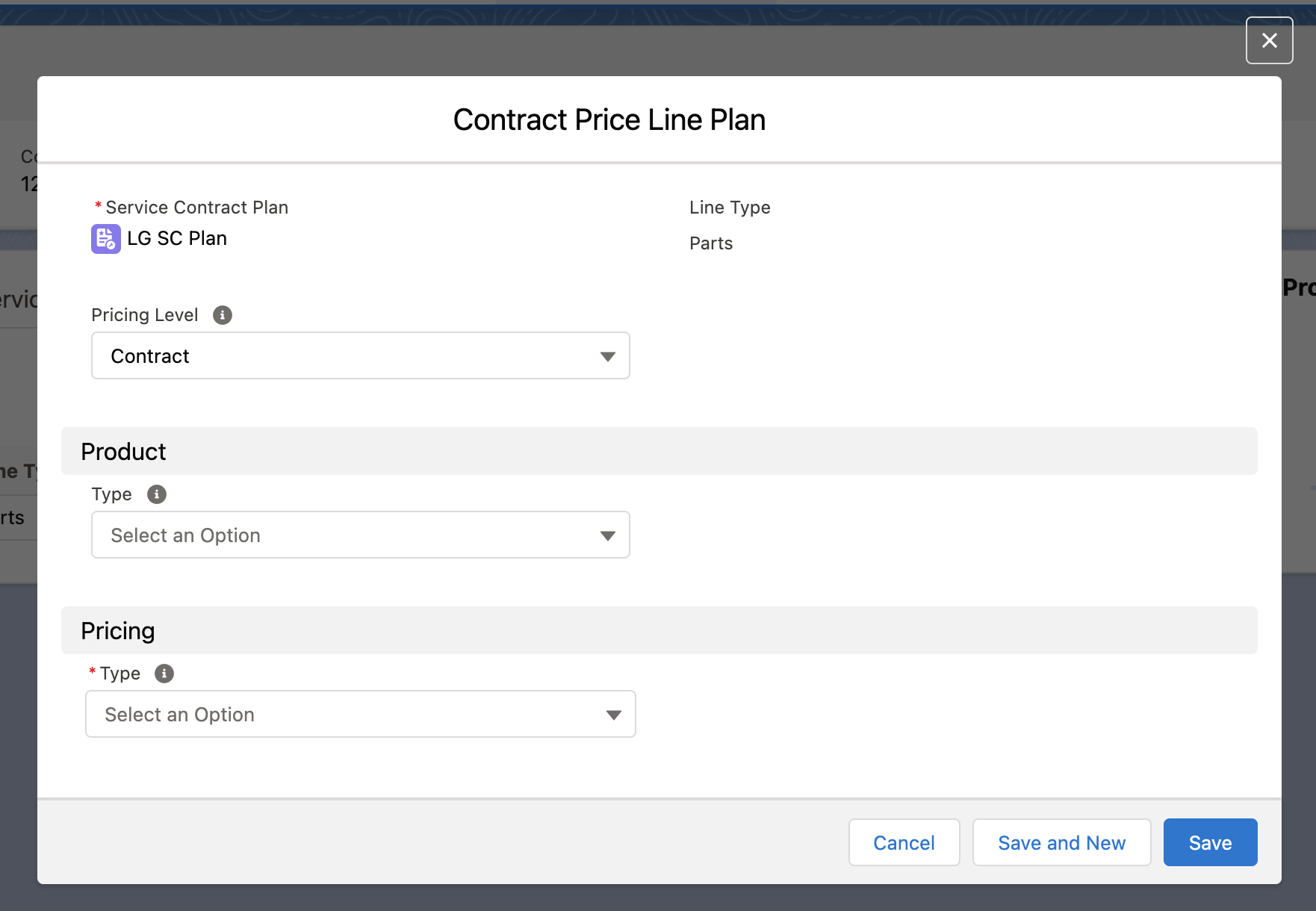
4. Provide the details as explained in the following table:
Field Name | Description | ||
|---|---|---|---|
Fields marked with * are mandatory. | |||
Service Contract Plan* | This field is pre-populated with the Service Contract Plan for which you want to create the Price Line Item Plan. It is non-editable. | ||
Line Type | This field is pre-populated with the type you have selected. It is non-editable. | ||
Pricing Level | Select the pricing level for which it is applicable. The available options are: • Contract - to apply the plan to the Service Contract Plan level • Entitled Service - to apply the plan to the Entitled Service Plan level • Contract Line & Entitled Service - to apply the plan to both Contract Line Item Plan and Entitled Service Plan level
The following GIF displays the fields related to the drop-down values. | ||
Contract Line Item Plan | Select the Contract Line Item Plan from the available list.
| ||
Entitled Service Plan* | Select the Entitled Service Plan from the available list.
| ||
Product: You must select a Product "Type" of either Product or Product Family. Only then, the following fields are displayed on the screen. | |||
Product* | It is a lookup field. Select the Part or Product for which the price is to be defined.
| ||
Product Family | It is a picklist field. Select the Product Family for which the price is to be defined. The picklist values should align with the Product Family field on the Product object.
| ||
Pricing | |||
Type* | Select a type from the available drop-down list. There are three types of pricing you can create for a CPLI Plan: • Discount: Selecting this displays a discount percentage field, where you may enter a discount value. • Pricing: Selecting this displays an Entitled Price field, where you may enter a currency value. • Surcharge: Selecting this displays a Surcharge percentage field, where you may enter a value for the increased pricing percentage. | ||
Pricing* | Enter the value as per the selected pricing type. | ||
5. Click Save. A confirmation message is displayed after successful validation.
Consider the duplicate logic while creating or editing a record to prevent errors. |