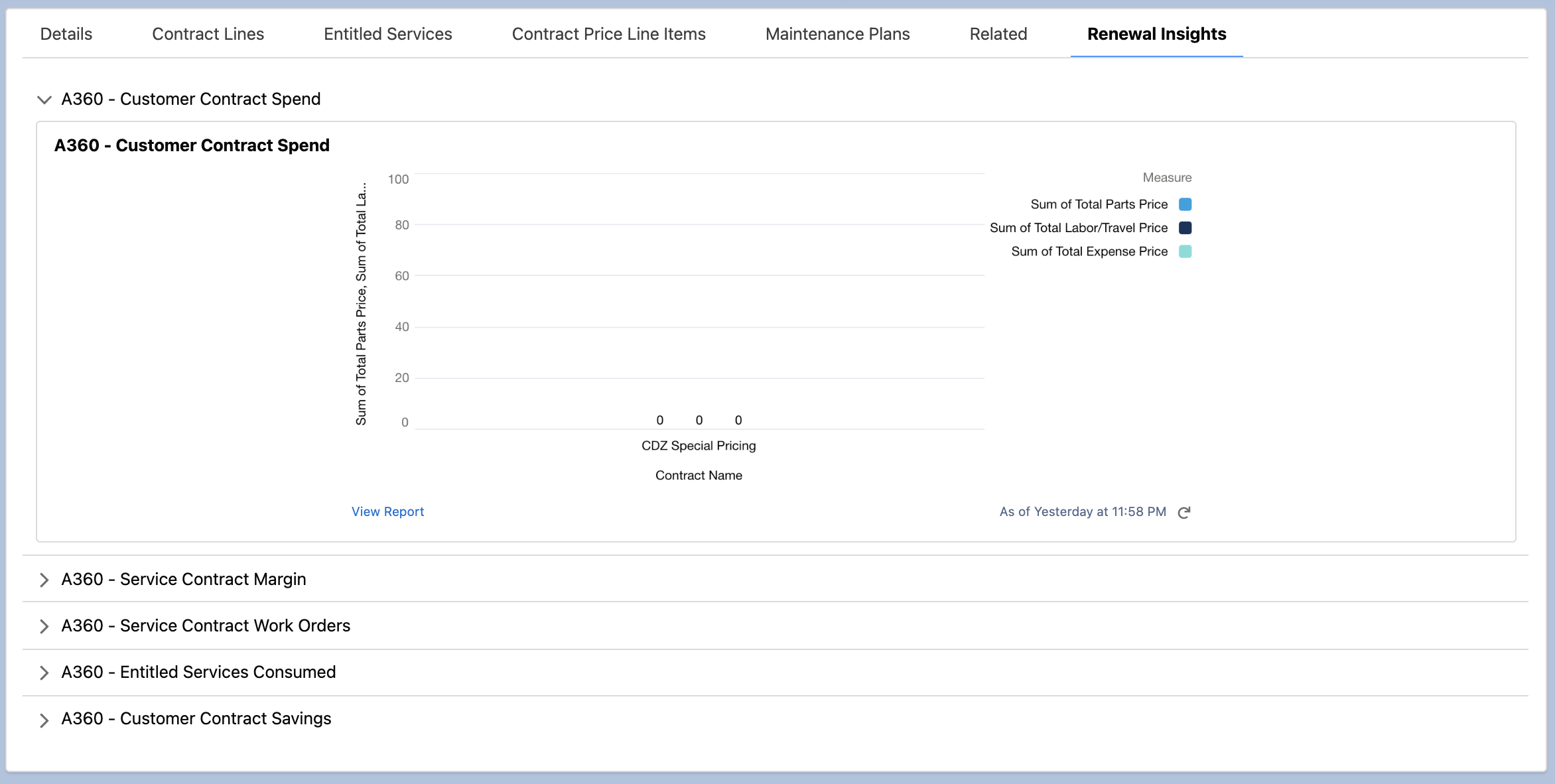Adding Renewal Insights Dashboards to Service Contract Record
Perform the following steps to add the Renewal Insights tab to the Service Contract record.
1. Launch the Service Contract record.
2. Navigate to Setup > Edit Page. The A360 - Service Contract Record Page is launched in Edit mode.
3. Click the tab area of the record page, as highlighted in the following screen.
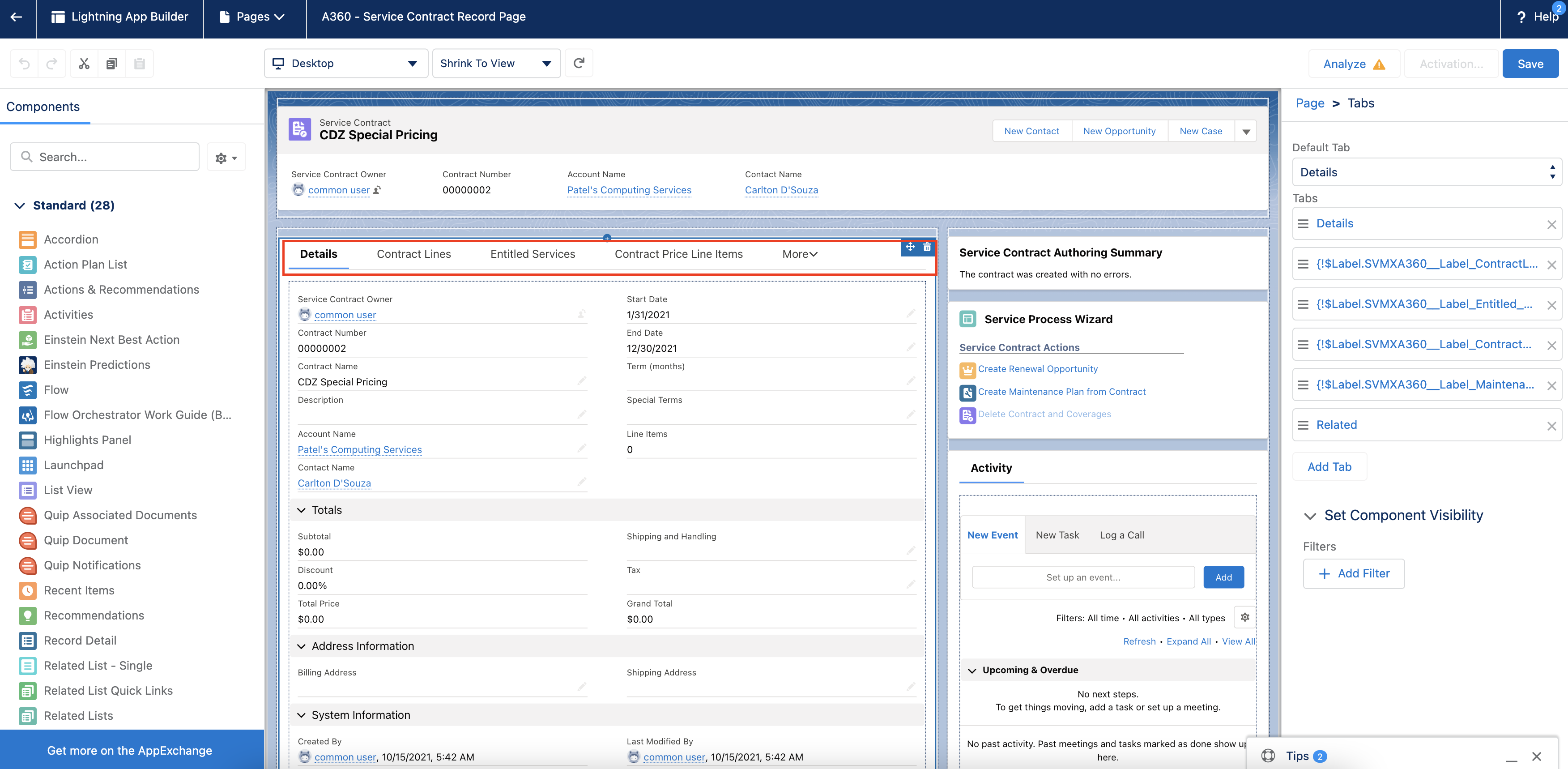
4. From the Tabs section on the right-hand side, click Add Tab. A new Details tab is created by default.
5. Click the Details tab. The Tab Label screen is displayed.
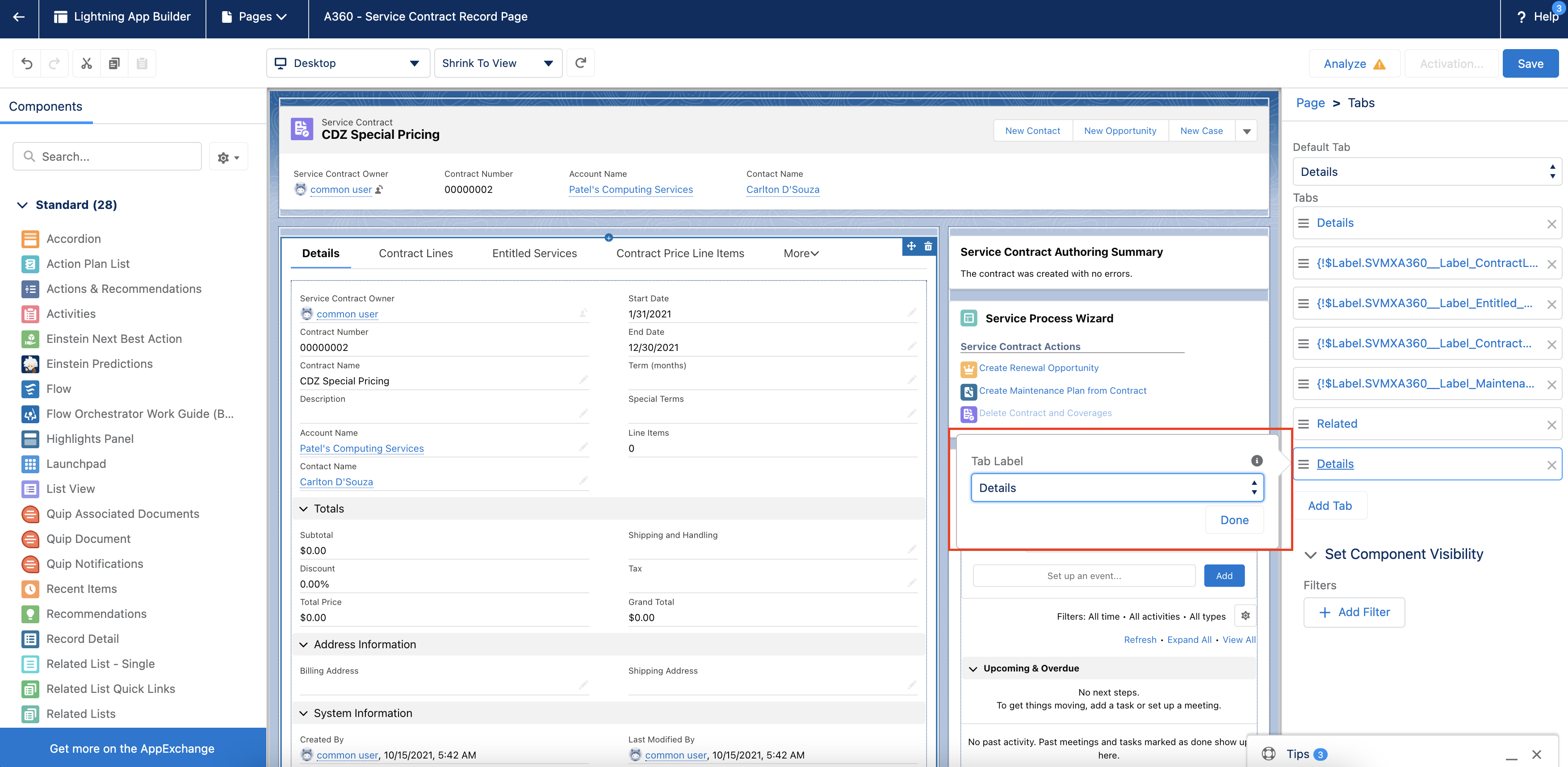
6. From the Tab Label drop-down list, click Custom. The Custom Label field is displayed.
7. Enter the label Renewal Insights in the Custom Label field and click Done.
8. From the More tab drop-down, click Renewal Insights. The Renewal Insights tab is displayed in editor mode.
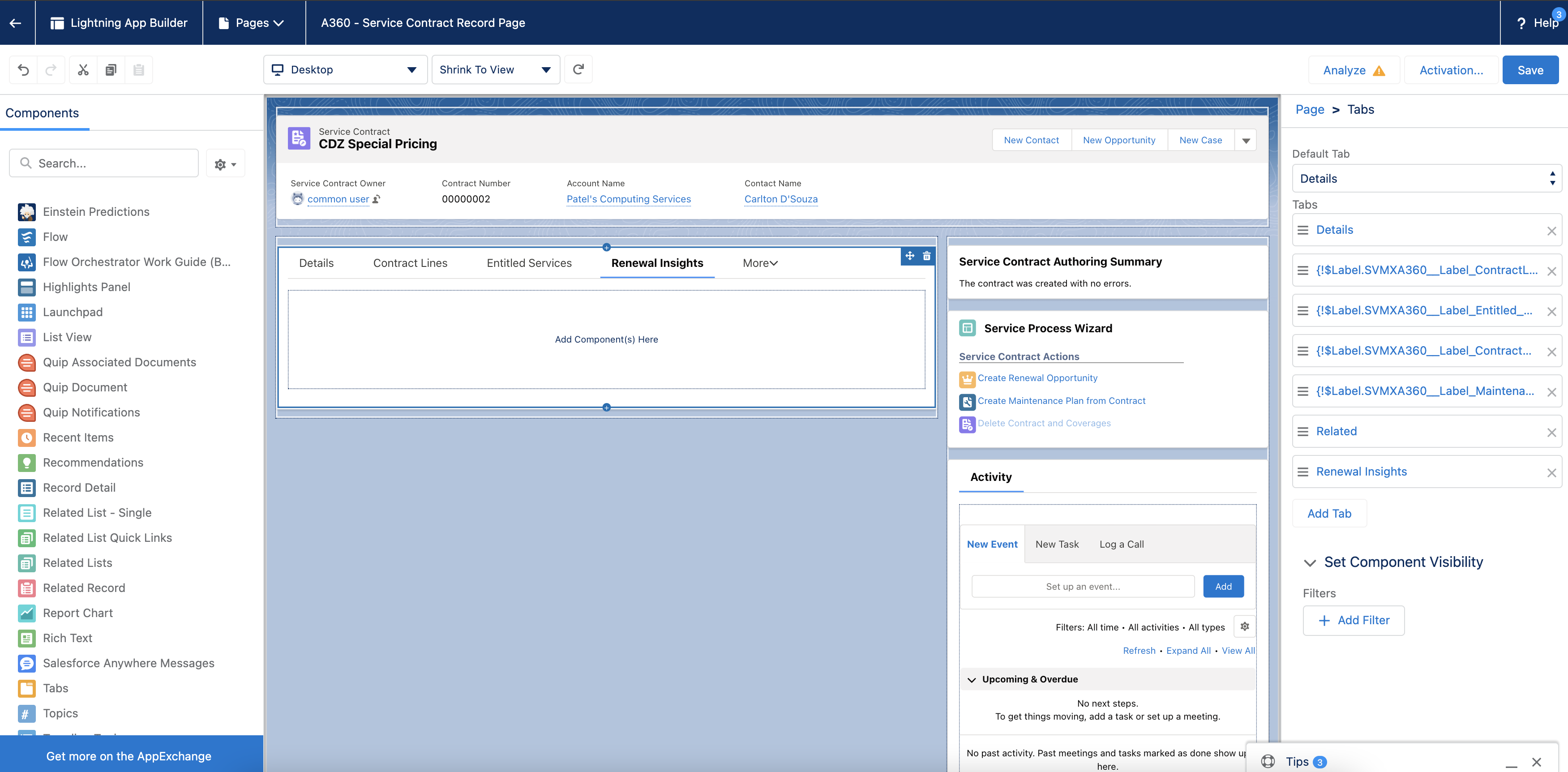
9. From the left-side component list, drag and drop Accordion to the Renewal Insights area. The label of the section is Related by default.
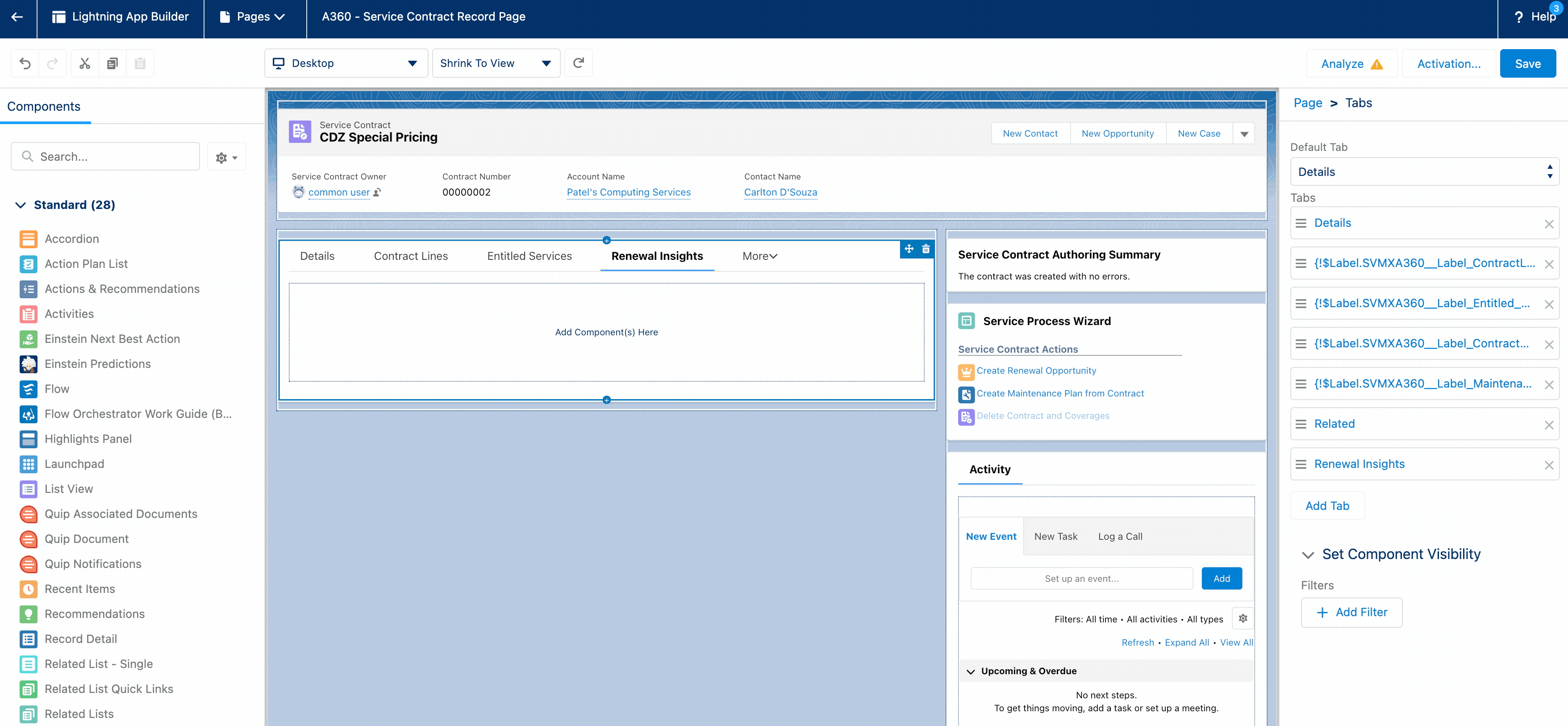
10. Click the section name to update it to the dashboard name as in the Renewal Insights dashboards.
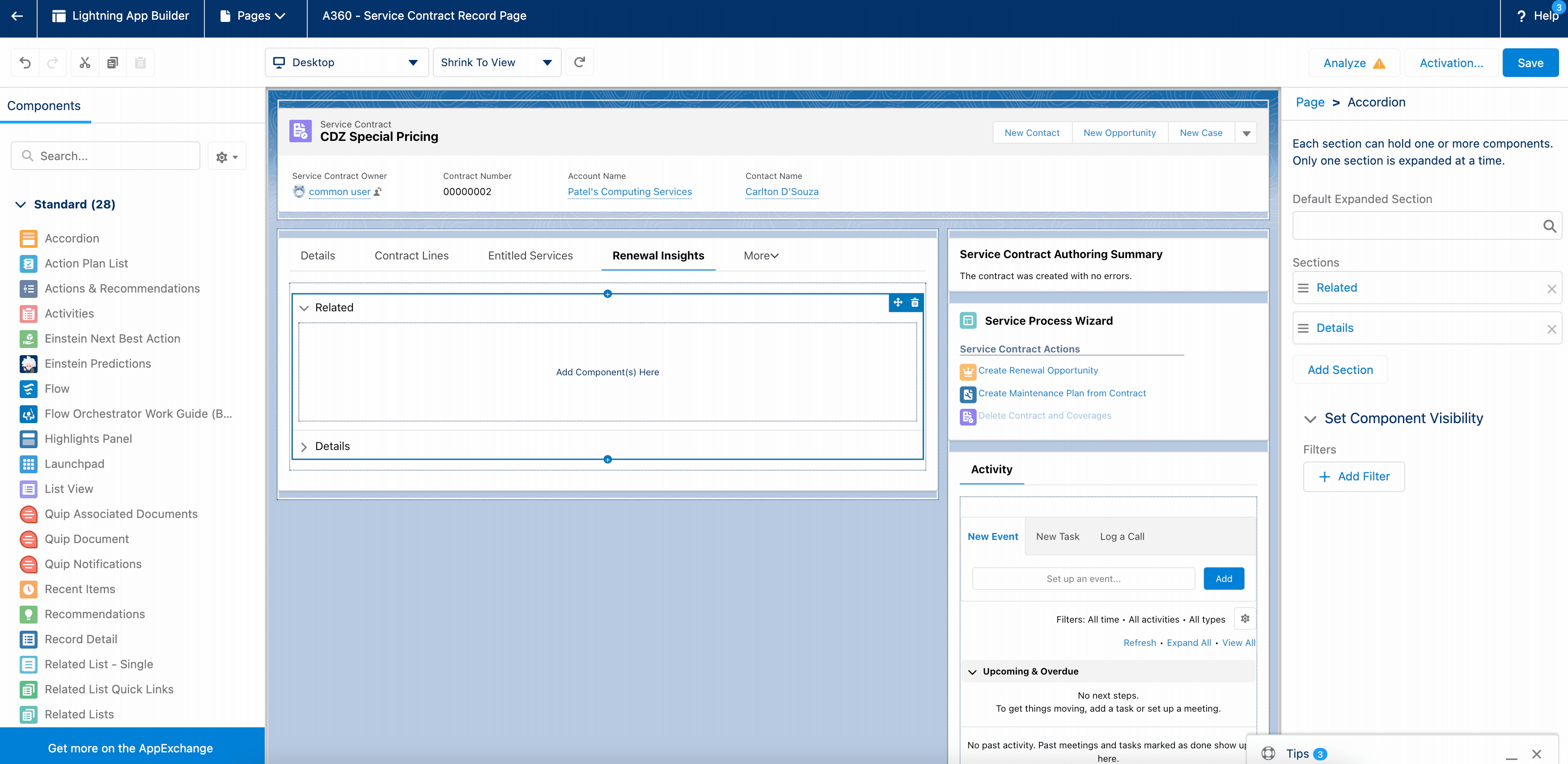
11. Click Add Section to add all the Renewal Insights dashboards.
12. Drag and drop the Report Chart component to each of the sections.
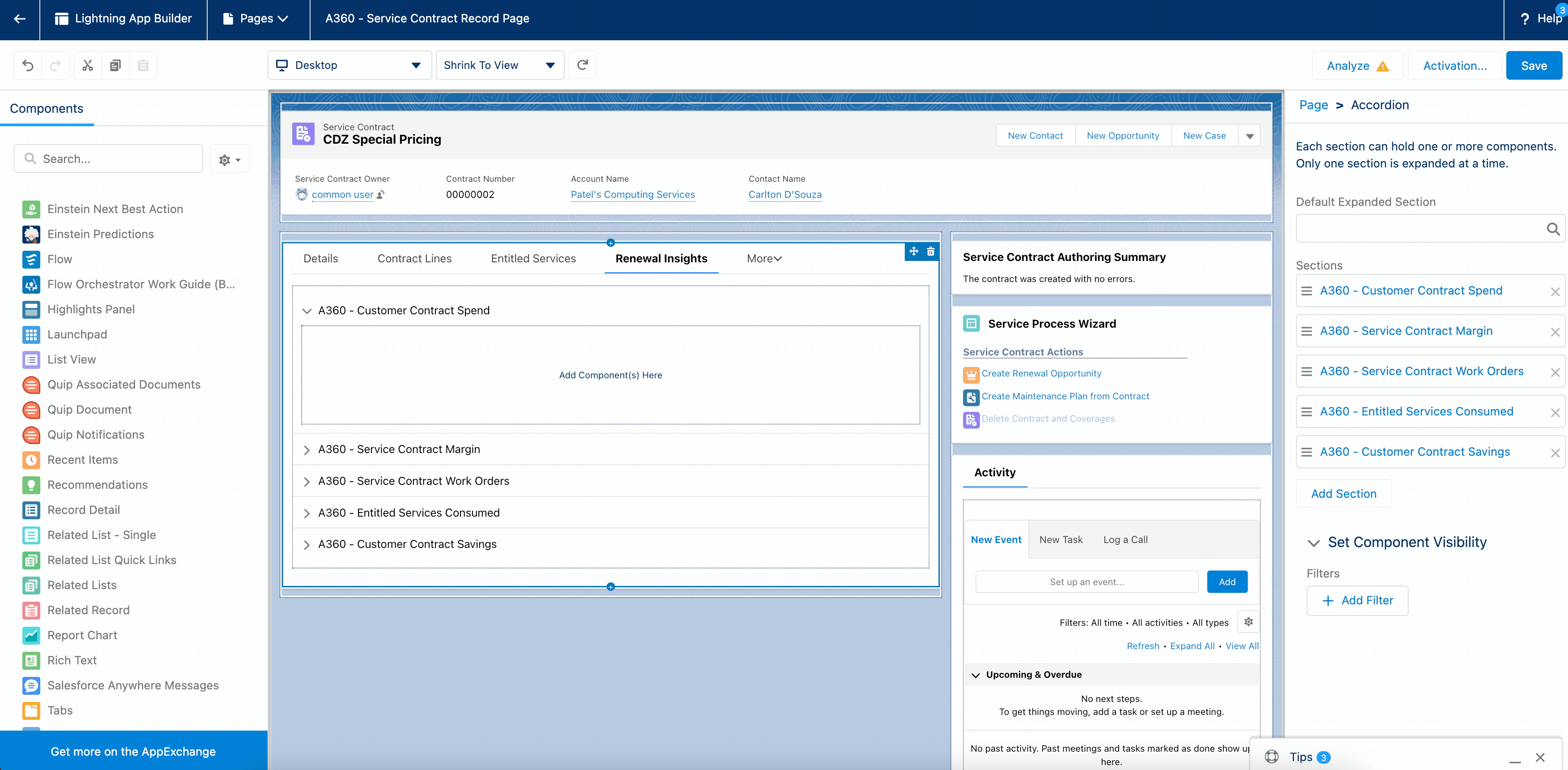
13. Select the report for the respective sections from the Report drop-down list, and choose Service Contract ID in the Filter By field.
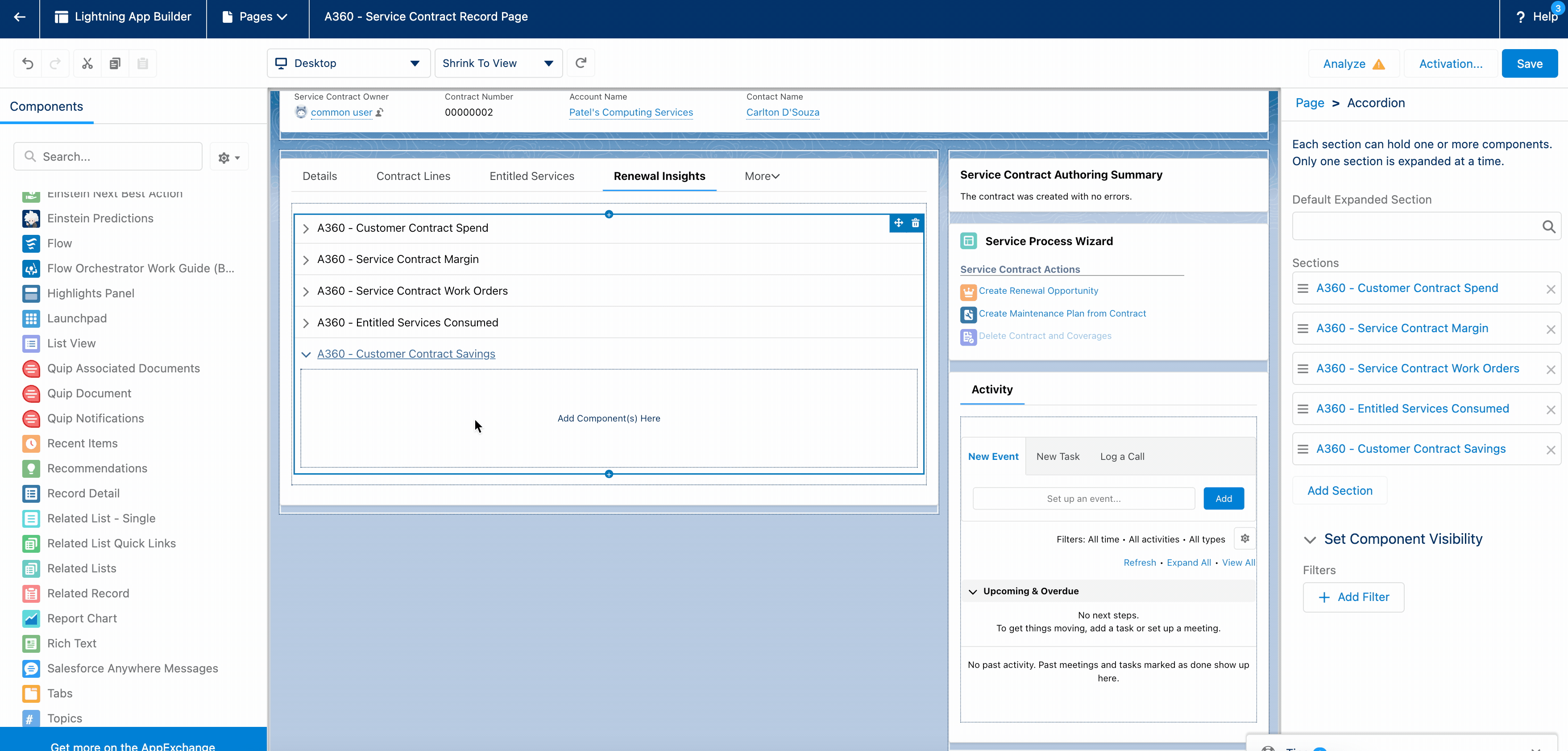
14. In the Default Expanded Section field, select the first section you have added in the dashboard.
15. Click Activation. The activation pop-up screen is displayed.
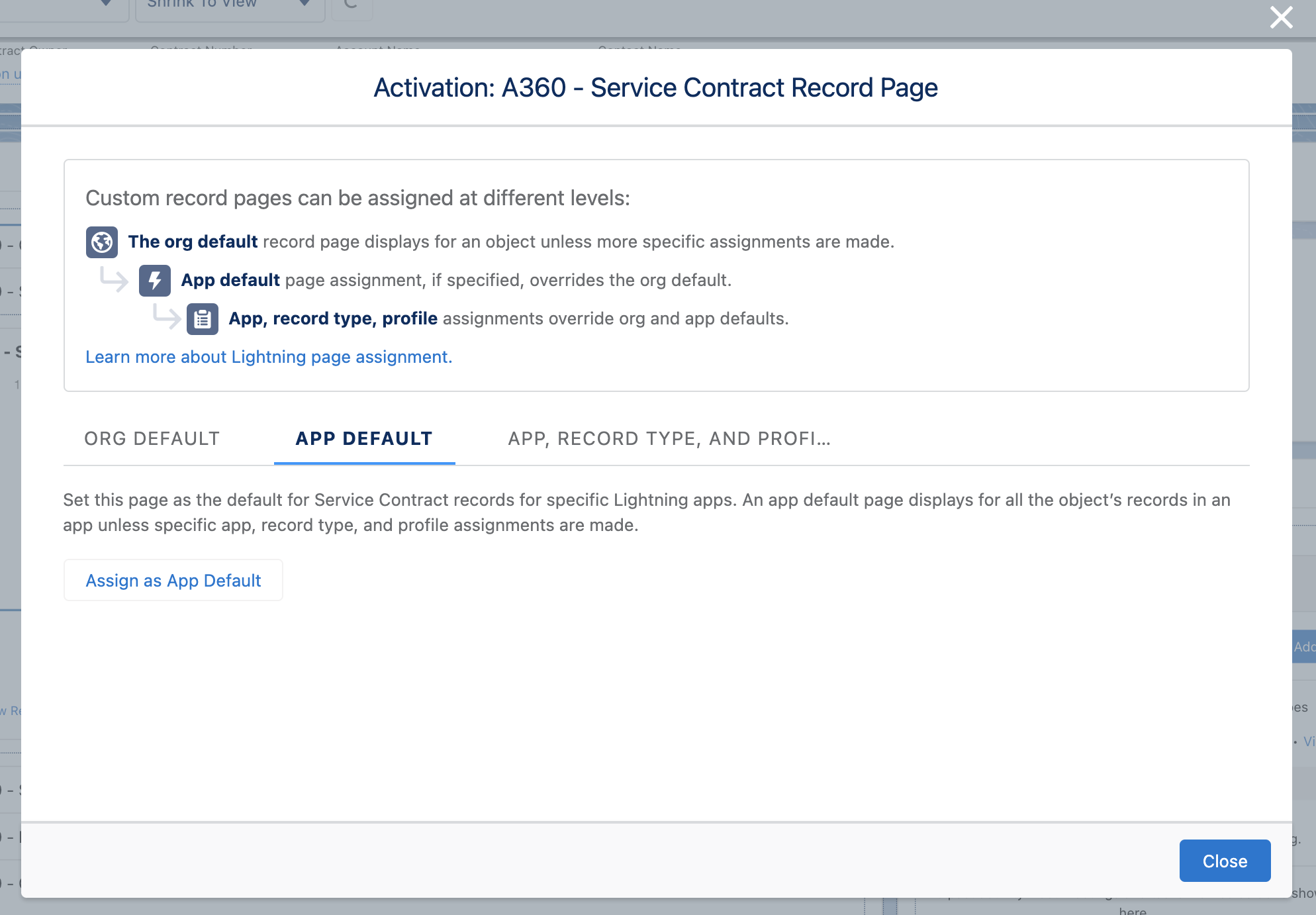
16. Click the APP DEFAULT tab, and then click Assign as App Default. The Select Apps screen is displayed.
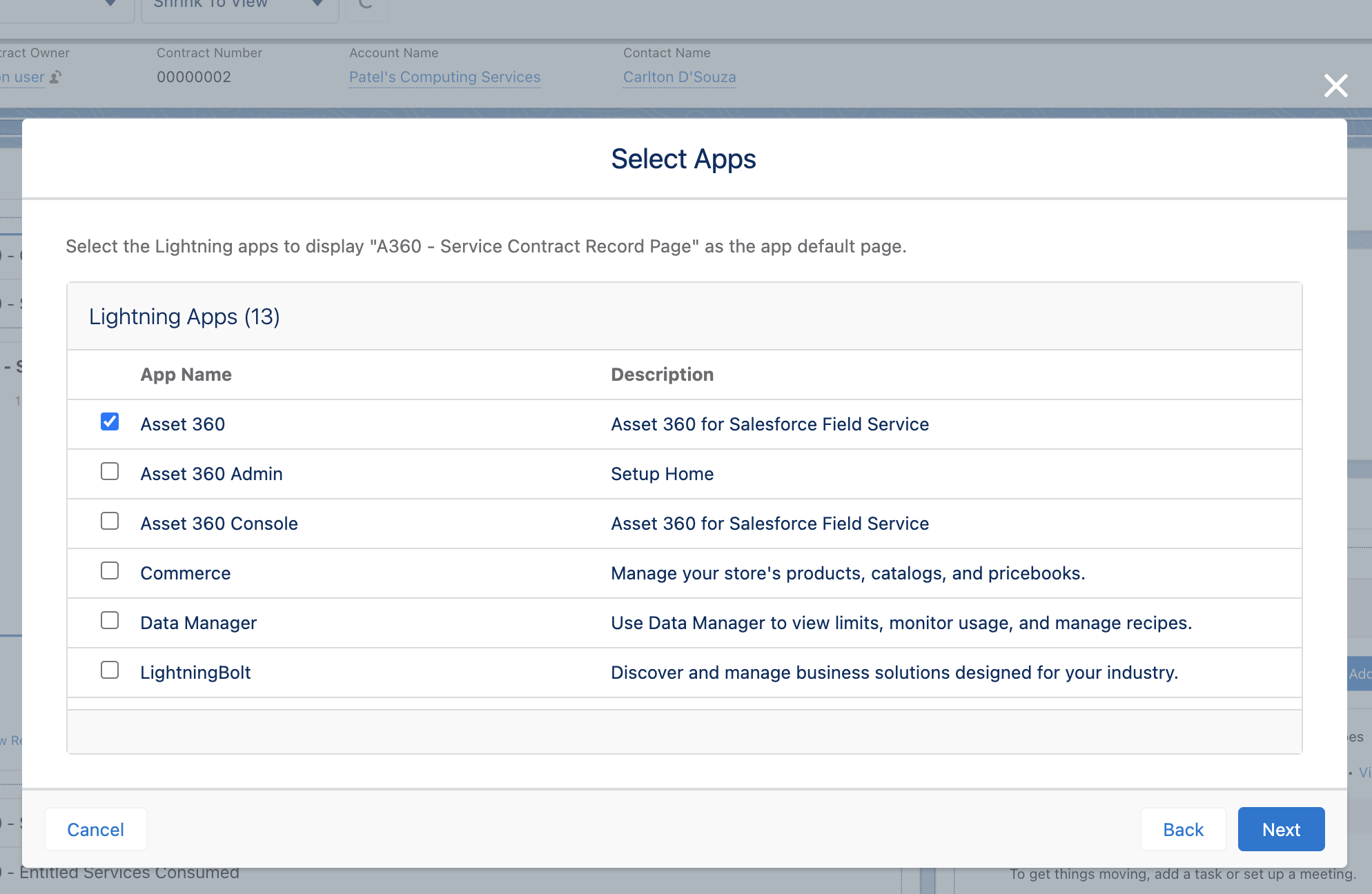
17. Select Asset 360, and then click Next. The Select Form Factor screen is displayed.
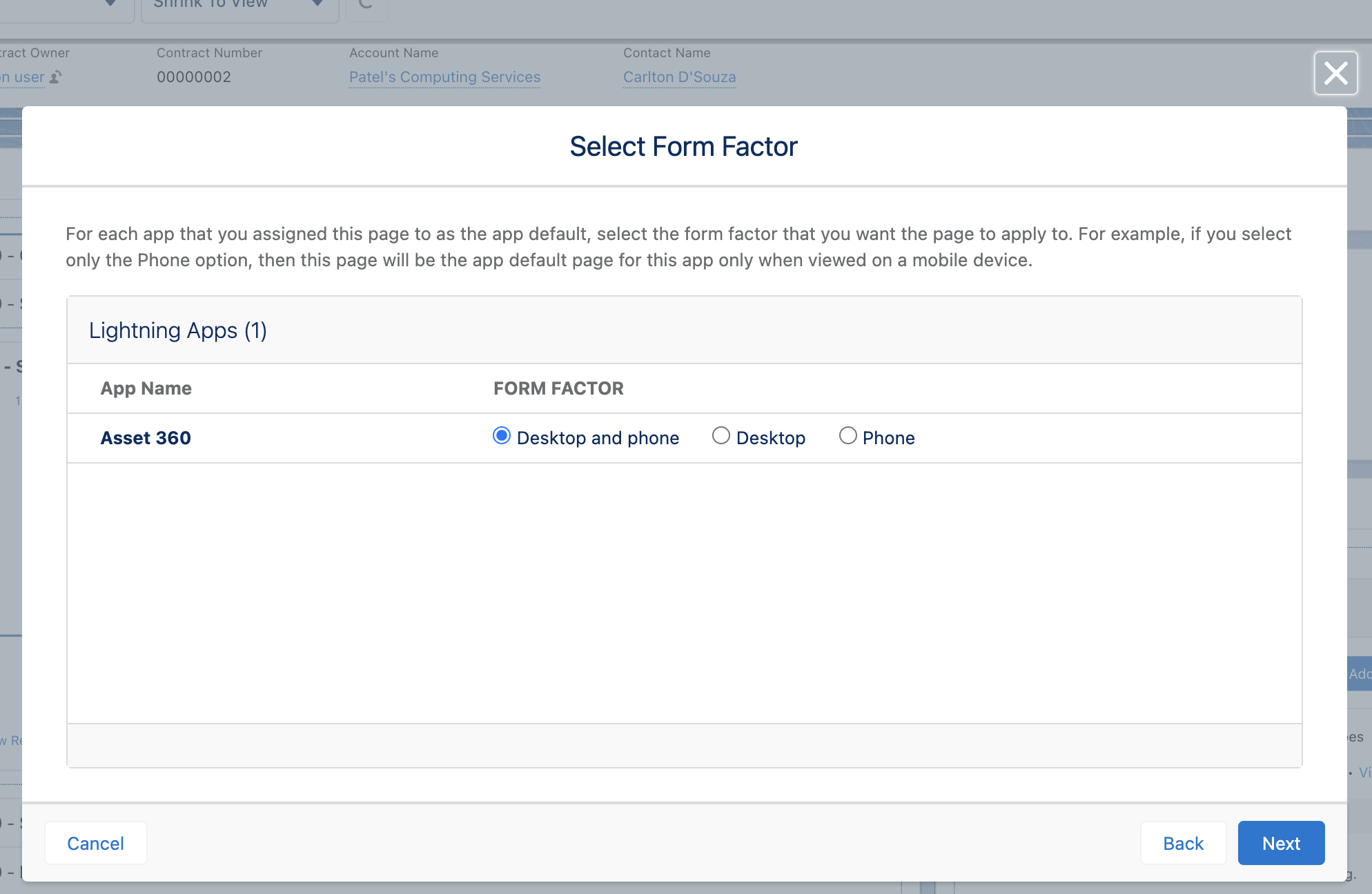
18. Click Next, and then click Save. The record page editor screen is displayed.
19. Click Save. The record page is saved successfully.
20. Click the Back button to exit from the record page editor. The Renewal Insights tab is added to the Service Contract record with the dashboards.