Accessing Windchill RV&S data
1. Launch Modeler and open a model.
2. In the OSLC browser pane, connect to the Windchill RV&S server.
3. Click + to expand and view a list of all projects.
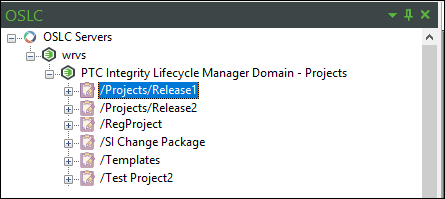
4. Expand the selected project to view the following querying options.
◦ Query All Requirement Documents in Project
◦ Query All Requirements in Project
5. Click + on any of the above options. If you have existing queries then the queries are displayed. Click + to execute the query. If there are no queries, then a new query dialog is displayed.
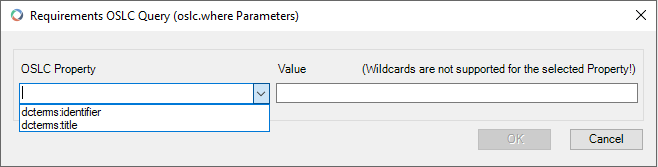
6. From the OSLC Property dropdown, select either dcterms:identifier to search using an identifier in a document or dcterms:title to search using the title of a document. You may use wildcard character (*) only while using the title search.
7. Select an Windchill RV&S requirement and view its properties in the Properties pane.
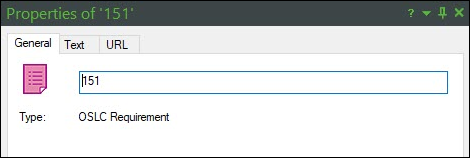
8. In the Properties pane, select the Text tab. Select the properties from the drop-down menu to view the property values.
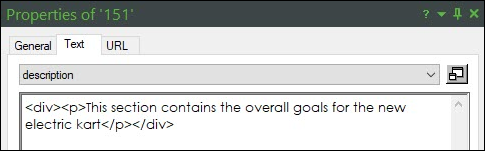
9. Click the URL tab to see the URL and a small preview for the Windchill RV&S item.
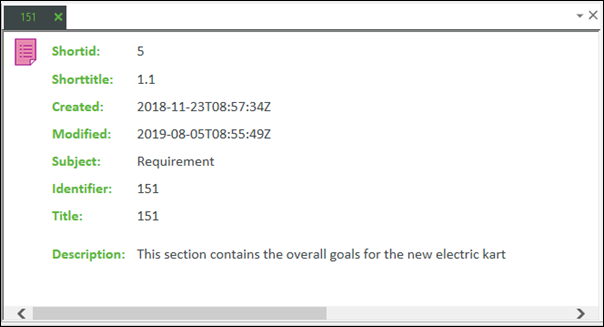
10. Click the View… button to view the large preview for the Windchill RV&S item.
No ordering is applied to the information displayed in Properties and the date and time stamps are also not formatted. |
11. To view the large preview of the Windchill RV&S item, you can also right-click on the item in the OSLC browser and click Display….
12. To refresh the data in the OSLC browser, on the Window tab, click Refresh or press F5.