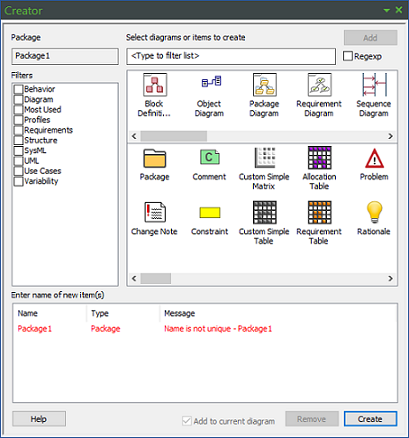The Creator pane
With the creator pane, you can select a group of items and diagrams to be added to a selected package. You can also add the selected items to an open diagram as well. This chapter explains how to use the creator feature.
To open the creator pane, click the  icon from the Home ribbon or click > > . The following dialog is displayed:
icon from the Home ribbon or click > > . The following dialog is displayed:
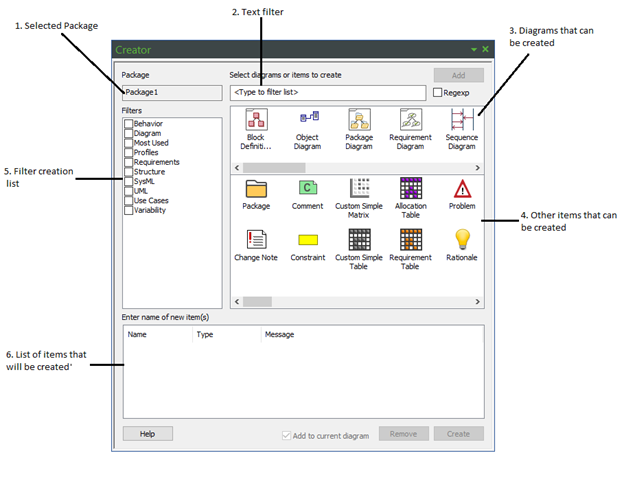
The creator dialog contains the following sections:
1. Name of the selected package into which the items and diagrams will be created.
2. Text filter used to search for items.
3. Displays a list of diagrams that can be created.
4. Displays a list of all other items that can be created.
5. Contains a set of filters that you can use to narrow down the items based on your requirement.
6. Displays a list of all the items that you have selected to be added to the current package.
The creator is disabled when the selected in the Packages pane changes to anything other than a package. You will be able to create and add items and diagrams only to a package. |
Creating and adding items to a package
1. Select the package that you want to add items to. You can use the filters to select the items.
2. On the creator pane, select the item or diagram and then click Add or double-click the items to add to the current package. For more information, see the Using Filters section.
The selected items are added to the list as shown below.
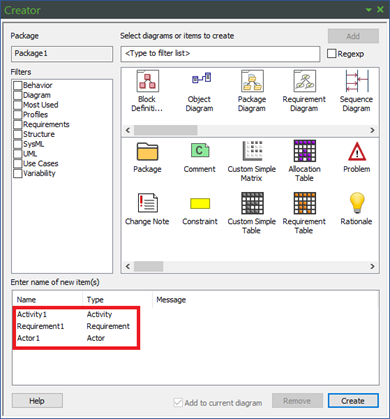
3. You can rename the selected items. Select the item and type the new name.
4. You can remove the items that you do not want to be added to the package. To remove items, select the item and click Remove. You can also select multiple items by using the CTRL OR SHIFT keys.
5. If you want to add the selected items to a currently open diagram, select the Add to the current diagram check box.
6. Click the Create button. The selected items are added to the package and, if you had selected the Add to the current diagram check box, to the diagram as well.
Using Filters
To filter the list, do the following:
• Select the relevant check boxes from the Filters section. The following image shows a filter set on Variability displaying all Variability related items and diagrams.

• Use the text filter to search for items. The following image shows all items filtered by the search strings “type”. Note that this is a case insensitive filter and filters the search based on the typed string.
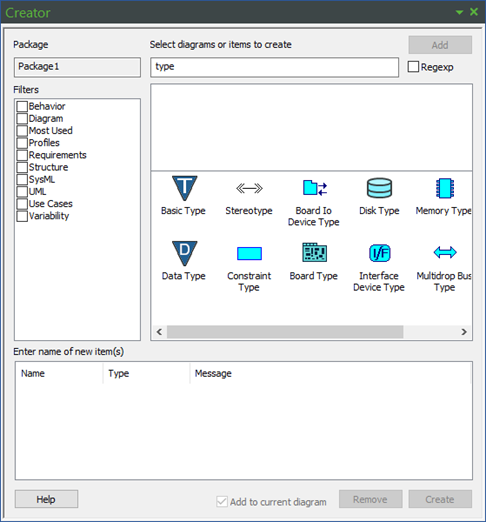
You can also use the text filter to enter a regular expression, which is a more effective method of searching. Select the Regexp check box before entering the regular expression. Note that this performs a case-sensitive search. The following are some examples of regular expressions.
• .*Cla.* — lists all items that have Cla in their name.
• Com.* — lists all items that begin with the letters Com.
• .*ent — lists all items that end with the letters ent.
In case of problems while creating any of the selected items, the items that caused the problems remain in the items to create list and an error is displayed in the Message column as displayed in the image below.