Troubleshooting a Web Interface Website
This topic includes the following troubleshooting sections:
• Does PTC-IM-WSU have rights to run the Windchill Modeler Web Interface application pool?
• Have you set up the Windchill Modeler Web Interface application pool to use a new PTC-IM-WSU password?
• Checking the status of the website service
• Checking the error log
• Checking the visitors of a website
• Checking which users are connected to a website through access tokens
• Checking that Web Interface has been installed correctly
• I experienced license check failures when using Web Interface
• I cannot see a model for which I have access permissions
• The Web Interface website has run out of client licenses
Does PTC-IM-WSU Have Rights to Run the Windchill Modeler Web Interface Application Pool?
If the Web Interface application pool fails to start or gives an HTTP Error 503, the System Event Log on the server may show an error preceded by a warning which include:
“The identity of application pool Windchill Modeler Web Interface is invalid. The user name or password that is specified for the identity may be incorrect, or the user may not have batch logon rights.”
If you have checked the password is correct, see above, then permission for batch logon may be denied by your domain policies. Add the PTC-IM-WSU user to the local Administrators group to resolve this.
Have You Set up the Windchill Modeler Web Interface Application Pool to Use a New PTC-IM-WSU Password?
If you have changed the password of the PTC-IM-WSU user account, you must set up the Windchill Modeler Web Interface application pool to use that new password.
If you have not done so, the Web Interface website will not respond.
For information about setting up the Windchill Modeler Web Interface application pool to use a new PTC-IM-WSU password, see
Licensing a Web Interface website and selecting the databases it can access.
Checking the Status of the Website Service
When the Web Service starts or restarts (not when a request for data is made), it writes to a status.log file that resides in the following folder:
C:\inetpub\wwwroot\PTC Integrity Modeler Web Interface\settings\
The Service Status Test makes the following checks:
• Checks the Version Number of the Web Interface website.
• Checks that the license for Web Interface is valid.
• Checks that the REST Service Path is registered.
• Checks that the HTML Service Path is registered.
• Checks the User Account Name the Service is running under.
• Checks for the Registry key (under the Local User Account for the Service) that provides the actual path to the files required for the service.
• Checks that the Service can write to the \enabler folder.
• Checks that the Service can write to the \render\icons folder.
• Checks that the Service can write to the \render\images folder.
Confirm that the results of the checks are true. The results will look similar to as follows.
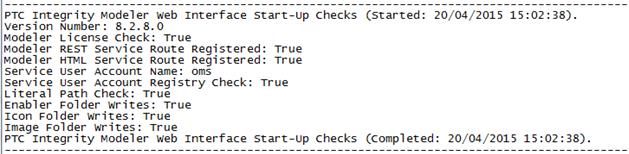
Note that if a Web Interface website cannot read the Registry key for the files path, it will not be able to write to the status.log. When this occurs, an entry is sent to the Application Event log under Windchill Modeler Web Interface.
Checking the Error Log
When an error occurs during a log in attempt to a Web Interface website, the full details of the error are recorded in a log file that is named errors.log. The error log also records any errors that occur when attempting to render a diagram.
The error.log file resides in the following folder.
C:\inetpub\wwwroot\PTC Integrity Modeler Web Interface\settings
Checking the Visitors of a Website
The following information is recorded in the visitors.txt log file:
• When a user opens a model in the Web Interface website.
• When a user successfully logs in or out of the Web Interface website.
The visitors.txt file resides in the following folder:
C:\inetpub\wwwroot\PTC Integrity Modeler Web Interface\settings
Checking Which Users Are Connected to a Website Through Access Tokens
1. Connect to the Web Interface website.
2. Log in to the Web Interface website using the administrator user name (MWI_SiteAdmin) and password.
3. If the Admin Options page is not shown, click the Admin link in the toolbar.
4. Click the Manage Tokens link.
A table shows which users are accessing the website through access tokens.
Checking That Web Interface Has Been Installed Correctly
To check that it has been set up correctly by the Modeler installation program:
1. Start Internet Information Services (IIS) Manager: from the Run text box, type inetmgr, and then click OK.
2. In the Connections pane, expand the Application Pools entry.
3. There should be an application pool named Windchill Modeler Web Interface.
4. Select the Windchill Modeler Web Interface application pool, and in the Actions pane click Advanced Settings.
5. In the General section, .Net Framework Version should be set to v4.0 or later.
6. If running on a 64–bit version of Windows, Enable 32-Bit Applications should be set to True.
7. Managed Pipeline Mode should be set to Integrated.
8. In the Process Model section, Identity should be set to PTC-IM-WSU.
9. Load User Profile should be set to True (by default this is set to False on Windows Server).
10. Close the Advanced Settings dialog.
11. In the Connections pane, expand the Sites entry.
12. There should be a site named Windchill Modeler Web Interface.
13. Select the Windchill Modeler Web Interface site and in the Actions Pane click Basic Settings.
14. Site Name and Application pool should both be set to Windchill Modeler Web Interface.
15. Physical path should be set to C:\inetpub\wwwroot\PTC Integrity Modeler Web Interface.
16. Click the Connect as button.
17. On the Connect As dialog the Application user (pass through authentication) option should be selected.
18. Click OK to close the Connect As dialog
19. Click the Test Settings button.
20. On the Test Connection dialog, the Authentication should be set to Pass-through authentication, and Authorization should show Path is accessible. If Authorization fails then the PTC-IM-WSU account does not have full control over the 'PTC Integrity Modeler Web Interface' folder.
21. Close the Test Connection dialog and close the Edit Site dialog.
22. A Web Interface website should be set up to run on Port 57850 and will be given the next available Site ID. If you want to change these or set the Host Name, use the Bindings option that is available in the Actions pane.
23. In the central pane, in the IIS group, double-click the Authentication icon.
24. Anonymous Authentication and Forms Authentication should be set to Enabled. ASP .NET Impersonation should be set to Disabled.
I Experienced License Check Failures When Using Web Interface
If you experience license check failures when using Web Interface, check that the hosting computer is set up to use a Windchill Modeler Web Interface license. For information about viewing local license keys, see
Viewing local license keys.
If the Web Interface website has been successfully licensed in the past but is now reporting the license problems, after resolving the license problems you may have to restart the Windchill Modeler Web Interface application pool through Internet Information Services (IIS) Manager.
If the hosting computer is licensed correctly and you are experiencing license check failures when using Web Interface, this may be caused by .NET Framework 4.0 not being installed correctly. This applies only if you are using .NET Framework version 4.0.
I Cannot See a Model for Which I Have Access Permissions
If you are using LDAP authentication and cannot see a Model for which you have access permissions:
• Check that you have logged in to the Web Interface website using your Windows credentials, and not a Web Interface website account.
If you log in using a Web Interface website account, you can view only models that are Public Read or Public Write.
• If you have logged in using your Windows credentials, confirm that the PTC-IM-WSU user has read access permissions to the model.
When a bookmarked Database owns Models that are not Public Read or Public Write, those models are accessible through the Web Interface website only when the PTC-IM-WSU user has read access permissions to them. For more information, see
Licensing a Web Interface website and selecting the databases it can access.
The Web Interface Website Has Run Out of Client Licenses
If a Web Interface website runs out of licenses, users that are not using the website but are still logged in can log out to return their licenses.
It is possible that licenses may have been taken and not returned, even though they are not being used. This can happen when a user closes a Web Interface website without first logging out.
When this happens, the license is returned when either of the following events occurs:
• The Web Interface website is restarted.
• The license expires.
The administrator of the website can view when a license will expire through the Admin page of the website.