Model versioning (Modeler CM)
When you create a new Model, its version number is 0.
In Model Explorer, the version number of a Model is displayed in the Version column.
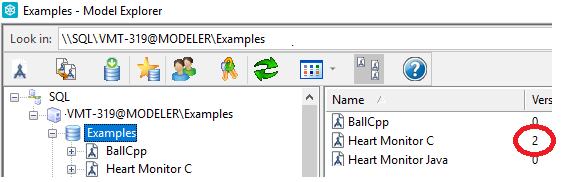
In Modeler, the version number of the open Model is displayed in the Modeler title bar and in the General tab of the Model's Property Pages.
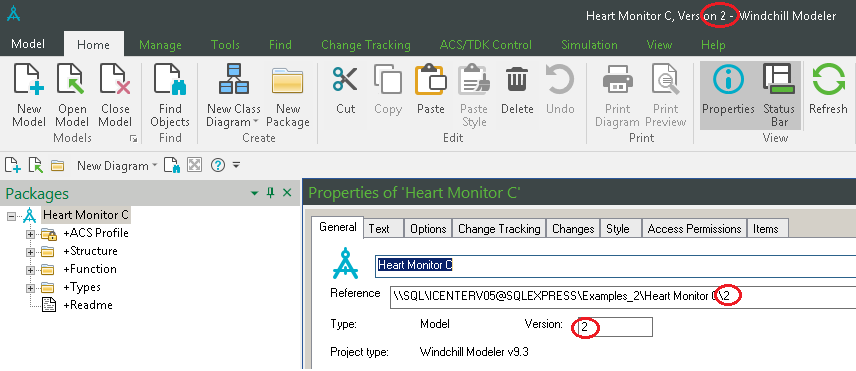
Through Model Explorer, you can create a new version of a model - right-click the model version from which you want to create the new version, point to New, and then click New Version. You can create a new version of a model version only if that model version is the tip version of the trunk, or the tip version of a branch that has not been reconciled.
After creating a new version of a model, you have the new version of the model (tip version) that can be changed, and the previous version of that model that is now protected and cannot be changed. You can only create a new version of a model version if it is the tip version.
When Model Explorer protects a model version, it is independent of the manual protection you can set in Modeler through the Property Pages of a Model or Package. |
Creating a new version of a model provides a secure snap shot of the model and its items at the time the model was versioned. In a protected model, only the access permissions of the Model and its Packages can be changed. Typically you version a model at significant times during a project and whenever you want a record of model, such as, when you have sent the model out for review. In addition, if the tip version of the trunk is protected and you want to make changes to it, you must create a new version of the protected tip version, and then make changes to the new model version.
When you create a new version of a model, Model Explorer allocates a new version number to the model version. For example, if you create a new version of a model whose version number is 0, the version number of the new model version is 1.
You can add a version comment to a model version through Model Explorer - right-click the model version, and then click Comment. In Model Explorer, version comments are displayed in the Comment column
In Model Explorer, when you view a database's models, by default only tip versions of the database's models are shown for selection. In the following example, the BallCpp model has been versioned two times and only the tip version (version 2) is listed for selection.
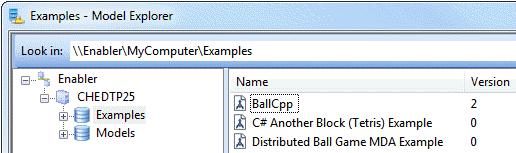
If you want to open an earlier protected version of a model from Model Explorer, you must show versions (ensure that the Show Versions toolbar button is selected), and then you can expand the BallCpp model to view previous versions.
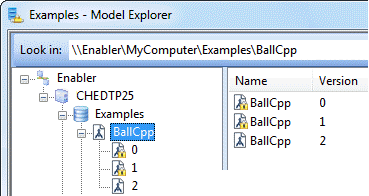
Note that Model Explorer only shows model versions to which you have read access.
If you want to store a previous version of a model in your CM tool environment, you can export the model from Model Explorer, and then store the export files in your CM tool environment.
To create a new version of a Model, you require Owner access permissions to the Model. Alternatively, you can version a Model if you have Database Administrator or Database Owner access permissions to the Database that owns the Model you want to version. You cannot create a new version of a model if any model items are locked (being changed) in that model.
To create a new version of a model you require a Modeler license.
Note that while a model version is being versioned, other users will not be able to change that model version.
Model version maintenance
After sometime, you may want to reduce the size of your database by deleting unwanted model versions.
You can delete any model version in a branch. You can delete any model version in the trunk, unless that model version has been branched and any model version in that branch remains in the model tree.
To delete a model version: from Model Explorer, right-click the model version you want to delete, and then click Delete.
If the Confirm Model Tree Delete dialog is shown, click Cancel unless you want to delete all versions of the model, that is, the complete model. |
If you want to back up a model version before deleting it, use Model Explorer to export the model version - right-click the model version, and then click Export.