Transferring the Web Interface User Database
If you are installing PTC Modeler 10.1 on a new machine, you can transfer the StudioRestService database, which stores Web Interface user login information. Before you install PTC Modeler, make sure to copy the StudioRestService.mdf and StudioRestService.ldf files for the database that contains your Web Interface users.
To transfer a Web Interface user database to PTC Modeler 10.1, do the following:
1. Start SQL Server Management Studio and connect to the SQL Server instance.
2. In the left pane, expand the list of databases.
3. Right-click on the StudioRestService database, and then click > .
4. Using Windows File Explorer, copy the StudioRestService.mdf and StudioRestService.ldf files into the following folder:
C:\inetpub\wwwroot\PTC Integrity Modeler Web Interface\App_Data
This retains the correct access permissions. For a default Modeler install with SQL Server, access is granted to MSSQL$MODELER:
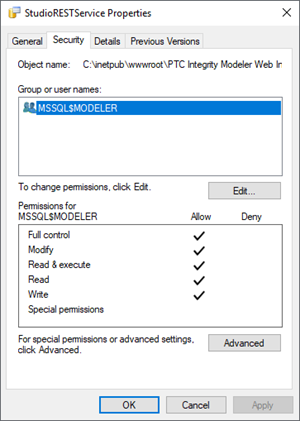
5. In SQL Server Management Studio, click New Query on the toolbar, and then perform the following tasks:
a. Attach the new StudioRESTService database files by executing the following query:
USE Master
GO
EXEC sp_attach_db @dbname = N'StudioRESTService',
@filename1 =
N'C:\inetpub\wwwroot\PTC Integrity Modeler Web Interface\App_Data\StudioRESTService.mdf',
@filename2 =
N'C:\inetpub\wwwroot\PTC Integrity Modeler Web Interface\App_Data\StudioRESTService_log.ldf';
GO
GO
EXEC sp_attach_db @dbname = N'StudioRESTService',
@filename1 =
N'C:\inetpub\wwwroot\PTC Integrity Modeler Web Interface\App_Data\StudioRESTService.mdf',
@filename2 =
N'C:\inetpub\wwwroot\PTC Integrity Modeler Web Interface\App_Data\StudioRESTService_log.ldf';
GO
b. Clear the query window, then copy and execute the following script to grant the PTC-IM-WSU user account access to the database:
DECLARE @User nvarchar(50)
DECLARE @Command VARCHAR(1000)
SELECT @User = CONVERT(nvarchar(50),SERVERPROPERTY('MACHINENAME'))
SET @User = @User + '\PTC-IM-WSU'
SET @Command = 'USE [StudioRESTService] CREATE USER ['+@User+']
FOR LOGIN ['+@User+'] WITH DEFAULT_SCHEMA=[db_owner]
ALTER ROLE [db_owner] ADD MEMBER ['+@User+']'
EXECUTE (@Command)
GO
DECLARE @Command VARCHAR(1000)
SELECT @User = CONVERT(nvarchar(50),SERVERPROPERTY('MACHINENAME'))
SET @User = @User + '\PTC-IM-WSU'
SET @Command = 'USE [StudioRESTService] CREATE USER ['+@User+']
FOR LOGIN ['+@User+'] WITH DEFAULT_SCHEMA=[db_owner]
ALTER ROLE [db_owner] ADD MEMBER ['+@User+']'
EXECUTE (@Command)
GO
6. Close SQL Server Management Studio.