Document structure item properties - organized alphabetically (Publisher)
The properties of a document structure item allow you to control how that item is presented in the generated output.
Item properties are set on the Properties pane. To change the value of a property, click the displayed value, and then either type or select a new value. For enumeration properties, you can change the value by double-clicking the value.
To view the following properties organized by section, refer to Document structure item properties - organized by section.
The following properties are available:
• Content (Note section) - Specifies the text of the Note. Click the arrow button to open a text box to edit this property.
• Date Column Width (cm) (Revision History section) - Specifies the width of the Date column in the revision history table. When set to 0, Publisher uses the default width.
• Description Text (Document Section section) - Specifies text to follow the heading (Word) or the text of the Description property for the section (Publisher HTML). This property appears only when the Generate Description property is set to Generate.
• Duplicate Filter (Model Item section) - Specifies which property is used to identify duplicate items. By default, Id is used.
• Duplicates (Model Item section) - Specifies whether duplicate items are filtered out:
◦ Select Allow to generate all extracted items in the section, even if the same item is extracted more than once.
◦ Select Don't Allow to generate each extracted item only once in the section. Use the Duplicates Filter property to select which property is used to identify duplicate items. The log records when duplicate items or diagrams are filtered out.
• Filter (Modeler Child Type section) - Defines a model item filter that can be applied to the parent child role. To define the filter: select the Filter value cell, click the list arrow, and then define the filter in the dialog.
To get more information about Filter, refer to Specifying item filtering for a child model item type.
Note that through the dialog you can choose to ignore the type of the child type so that the filter settings apply to all items that are extracted through the parent role.
• Filename (Document section) - Shows the path and name of the Document Definition file.
• Generate (Model Item Properties section) - Specifies whether the property is generated. To remove a property: right-click the property, and then click Delete.
• Generate Description (Document Section section) - Specifies whether you want to generate text to follow the heading (Word) or the description property for the section (Publisher HTML). If you select Generate, the Description Text property appears for you to specify the description.
• Generate Label (Model Item Properties section) - Specifies whether a label is generated for the property.
• Generate Model Item Content (Model Item Sections section) - Specifies whether the model items are generated.
• Generate Model Item Titles (Model Item Sections section) - Specifies whether a heading/section is generated for each model item.
• Generate Section (Document Section section) - Specifies whether the section is generated or not. You may want to select Don't Generate to temporarily not generate a section while developing other sections in the Document Definition. When a section is not generated, its icon in the document structure appears as follows:

• Generate Title (Document Section section) - Specifies whether a heading/section is generated for the Document Section item.
When the Organize As Sections/Table property is set to In Sections:
◦ Select Generate to generate a heading/section for the Document Section item. The Title Text property appears for you to specify the name of the heading/section.
◦ Select Don't Generate to promote any headings/sections that are generated for the Document Section item's Model Item Sections.
When the Organize As Sections/Table property is set to In Tables:
◦ For Word, select Generate to generate the Title Text value below the table and include the table in the List of Tables.
◦ For Word, select Don't Generate to not generate a title for the table and not include the table in the List of Tables.
◦ For the Publisher HTML output, Generate Title must be set to Generate for the table to appear in the Publisher HTML output.
• Image (External Image section) - Specifies the image file to use. To select an image file: select the External Image value cell, click the button, and then select the image file.
• Item Properties To Generate (Model Item Properties section) - Expand to show the properties that are generated for the model items. When selected, use the  New Item button to add new properties.
New Item button to add new properties.
 New Item button to add new properties.
New Item button to add new properties.• Label Text (Model Item Properties section) - Specifies the name of the label for the property. By default, Publisher sets this property to the Name of the property.
• Model Item Name - Shows the name of the assigned model item.
• Model Item Type (Modeler Model Item section) - Shows the Model Item Type or Modeler item that is assigned to the Document Structure Item.
To select a Model Item Type: select the Model Item Type value cell, click the list arrow, and then select the Model Item Type you want to use.
To select a specific model item or diagram: in Modeler copy the item or diagram, in Publisher select the Model Item Type value cell, click the list arrow, and then select the copied item or diagram in the Clipboard folder.
• Organize As Sections/Table (Model Item Sections section) - Specifies whether the model items are generated as headings or in a table.
For Word documents, when the Organize As Sections/Table property is set to In Table, you can include the table in the List of Tables section by setting the Generate Title property to True.
For Publisher HTML output, to generate a table the Generate Title property must be set to Generate. Child Roles and Child Types cannot be generated in a table.
• Property<integer> (Model Item Properties section) - Specifies the property that is generated. To change the property: select the Property value cell, click the list arrow, and then select the property you want to generate.
Note:
◦ If you are changing the Modeler properties of a child role, the list includes only those properties that are common to all the item types that can be accessed through that child role.
◦ The properties shown are the Modeler Automation Interface names of the properties (attributes through the automation interface). For information about how the automation interface attribute names map to the property names seen in Modeler, see the topics in the Automation Interface > Object Attributes and Associations (Item Properties and Links) section of the Modeler Help.
• Repeat Section (Modeler Child Role section) - Specifies whether the child role is used recursively:
◦ Select True to repeat the child role, that is, after extracting items through the child role, Publisher searches for other items that are linked to the extracted items through the child role, and so on. When set to True, a red R appears on the child role symbol in the Document Structure.

◦ Select False to not repeat the child role.
• Role (Modeler Child Role section) - Shows the child role type. To select a different child role type to use: select the Role value cell, click the list arrow, and then select the child role you want to use.
• Source Model (Modeler Model Item section) - Specifies the model that is used to find items for the Document Section Item. By default, the Publication Model is used (Publication Model is shown). However, you can specify a specific model to always use for the Document Structure item: select the Source Model value cell, click the button, and then select the source model.
• Sub Title (Document section) - Shows the sub title of the document.
• Table Column Format (Model Item Sections section) - For Word documents only, specifies how the properties are presented in the table:
◦ Select Properties As Columns to generate a table that has a column for each property type.
For the Word output format, if the table is nested within another table, the presentation of each property is as follows:
<property name>: <property value>
◦ Select Properties As Rows to generate a table that has two columns: the first column shows property types; the second column shows property values.
For the Word output format, if the table is nested within another table, the presentation of each property is as follows:
Property Name: <property name>
Property Value: <property value>
For Publisher HTML, this property is ignored.
• Table Columns (Table section) - For Word documents only, specifies the columns of the table (Distribution List, Custom Revision History or Custom Table). For each column you specify its name, data type and width.
Note that a Custom Revision History table includes Version, Date, Superseded Documents/Description and Change Request No columns by default. A Distribution List table includes Name, Signed Off and Comments columns by default. You can delete or change the default columns if required.
• Table Rows (Table section) - For Word documents only, specifies the data of the table (Distribution List, Custom Revision History or Custom Table).
• Table Title Format (Model Item Sections section) - For Word documents only, specifies how the name of the table is derived:
◦ Select Section Title to derive the name from the name of the owning Document Structure item.
◦ Select Parent Property to derive the name from a property of the parent item in the model. The Table Title Parent Property value determines which property of the parent item is used.
◦ Select Section Title Parent Property or Parent Property Section Title to derive the table name using a combination of the preceding two options.
For Publisher HTML, this property is ignored.
The table that follows shows how table title is generated for each of the preceding options.
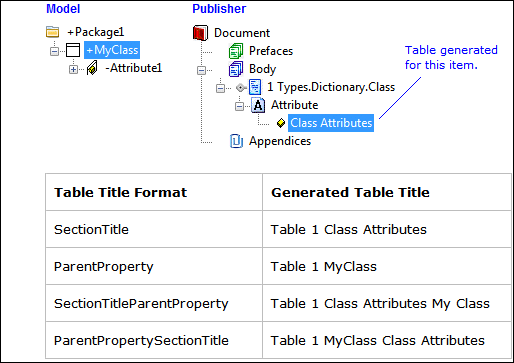
Note that if the parent item is not extracted, the table title is always derived from the name of the owning document structure item.
• Table Title Parent Property (Model Item Sections section) - Specifies which property of the parent item in the model to use when deriving the name of the table. By default, the Name property is used.
This property appears only when the Table Title Format is set to Parent Property, Section Title Parent Property or Parent Property Section Title.
For Publisher HTML, this property is ignored.
• Title (Appendix section) - Shows the title for the Appendices section, that is, Appendices.
• Title (Body section) - Shows the title for the Body section, that is, Body.
• Title (Document section) - Shows the title of the document.
• Title (Prefaces section) - Shows the title for the Prefaces section, that is, Prefaces.
• Title Text (Document Section section) - Specifies the name of the heading/section that is generated for the Document Section item. This property appears only when the Generate Title property is set to Generate.
• Title Text (Model Item Sections section) - Specifies the property to use to determine the name of the heading/section that is generated for each model item. By default, Name is used.
• Type (Modeler Child Type section) - Shows the child type. To select a different child type to use: select the Type value cell, click the list arrow, and then select the child type you want to use.
• Use Active Model Item As Source (Modeler Model Item section) - If at the time of generation you want to use the active item in the model as the assigned item, set the Use Active Model Item As Source property to True. Note that the type of the active item in the model must match the type of the assigned Model Item Type. If the type does not match, Publisher ignores the selected item in the model and does not generate anything for the document structure item.
• Version Column Width (cm) (Revision History section) - Specifies the width of the Version column in the revision history table. When set to 0, Publisher uses the default width.