Creating OSLC Surrogates for Windchill PDMLink data
There are two methods to create an OSLC Surrogate. These are explained below.
Convert an existing item to be an OSLC surrogate
1. Launch Modeler and open a model in which you wish to create OSLC Surrogates.
2. Select the OSLC browser and select a Windchill PDMLink part.
3. Drag the Windchill PDMLink part and drop it onto the Modeler item that you want to be converted to an OSLC Surrogate. You can drop onto an item on an open diagram, or an item in a browser (for example, the Packages browser).
|
|
You can also use copy and paste to convert an item to be an OSLC Surrogate. Copy the remote Windchill PDMLink part in the OSLC browser and then paste onto a local Modeler item.
|
4. In the pop-up dialog, select the Convert To Surrogate check box.
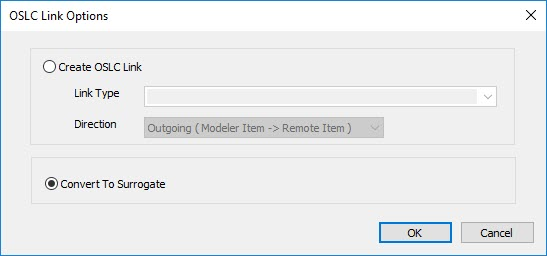
5. Click OK to confirm. The item's symbol now displays the text <<Surrogate>>.
The Properties pane for the new OSLC Surrogate is displayed. The General tab displays standard properties for the OSLC Surrogate. Note that an OSLC Surrogate is a special type of OSLC Link with distinct behavior.
When converting an item to be an OSLC Surrogate, the model item name is changed to match the remote OSLC item. If that name is already used in the current package, then the existing name is retained. |
6. Click the Options tab to view Server Type, Resource Type, and Link Type properties. Note that the Link Type is disabled as this is not a valid property for an OSLC Surrogate.
7. Click the Text tab to view additional properties for the OSLC Surrogate and the linked Windchill PDMLink part. The OSLC Surrogate Description property can be updated and supports rich text.
8. Click URL tab to view the URL and a small preview for the linked Windchill PDMLink part. Click the View button to view the large preview.
Create a new item as an OSLC Surrogate
1. Launch Modeler and open a model in which you want to create OSLC Surrogates.
2. Open a diagram in which you want to create the new OSLC Surrogate.
3. In the OSLC browser, navigate to the Windchill PDMLink part you want to use as an OSLC Surrogate.
4. Drag the Windchill PDMLink part and drop it on empty space in the diagram.
You can also use copy and paste to create a new item as an OSLC Surrogate. Copy the remote Windchill PDMLink part in the OSLC browser and then paste onto empty space in a diagram. |
5. Optionally, from the pop-up menu, select the Modeler item type that will be created as the base item for the new OSLC Surrogate.
6. The new item is created as an OSLC Surrogate and the item's symbol displays the text <<Surrogate>>. The Properties pane for the new OSLC Surrogate is displayed. The General tab displays standard properties for the OSLC Surrogate.
An OSLC Surrogate is a special type of OSLC Link with distinct behavior. |
7. Click the Options tab to view Server Type, Resource Type and Link Type properties.
The Link Type is disabled as this is not a valid property for an OSLC Surrogate. |
8. Click the Text tab to view additional properties for the OSLC Surrogate and the linked Windchill PDMLink part The OSLC Surrogate Description property can be updated and supports rich text.
9. Click the URL tab to view the URL and a small preview for the linked Windchill PDMLink part. Click the View button to view the large preview for the linked Windchill PDMLink part.
Updating an OSLC Surrogate
1. Launch Modeler and open a model with OSLC Surrogates you wish to update.
2. Select the OSLC browser and navigate to the appropriate Windchill PDMLink part.
3. Drag the Windchill PDMLink part and drop onto the existing OSLC Surrogate that you want to update.
You can also use copy and paste to update an OSLC Surrogate. Copy the remote item in the OSLC browser and then paste onto an existing OSLC Surrogate. |
4. In the popup dialog, select the Update Surrogate check box.
It is also possible to update an OSLC Surrogate to be a HTML Surrogate. To do this, create a new HTML Link for the existing OSLC Surrogate and select the Update Surrogate option. |