SySim user interface (SySim)
SySim allows you to perform the following tasks:
• Generate the Visual Studio project for the SySim Simulation Scenario
• Build the SySim model execution application from the generated Visual Studio project.
• Optionally build and open the Simulink shell model.
• Start the SySim model execution application.
The Make Model Executable And Run button generates the Visual Basic Project, builds the SySim Model Execution application and starts the SySim Model Execution application. Alternatively, there are individual buttons to generate Visual Basic Project, build the SySim Model Execution application, and start the SySim Model Execution application.
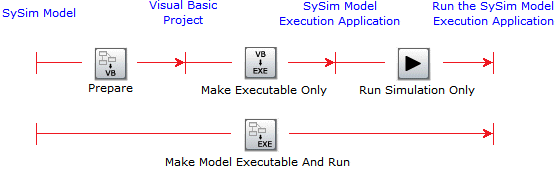
To start SySim: in Modeler, right-click the SySim Simulation Scenario item for which you want to generate a SySim model execution, point to SySim, and click SySim.
To see the entire SySim user interface, you must click the  More Options button.
More Options button.
 More Options button.
More Options button.For procedural information about using SySim to generate the Visual Studio project for the SySim model execution and to build the SySim model execution application, refer to Building the SySim model execution application
SySim has the following controls.
The main SySim window has the following controls:
• Windchill Modeler Model list - shows the SysML model that is being worked with.
• SySim Simulator list - lists the SySim Simulation Scenarios in the model and allow you to select the SySim Simulation Scenario for which you want to build a SySim model execution application.
•  More Options button - displays the full SySim user interface.
More Options button - displays the full SySim user interface.
 More Options button - displays the full SySim user interface.
More Options button - displays the full SySim user interface.•  Fewer Options button - displays only the most frequently used buttons of the SySim user interface.
Fewer Options button - displays only the most frequently used buttons of the SySim user interface.
 Fewer Options button - displays only the most frequently used buttons of the SySim user interface.
Fewer Options button - displays only the most frequently used buttons of the SySim user interface.The SySim Control group has the following controls:
·Make Model Executable And Run button - generates the Visual Studio project for the SySim model execution using ACS, builds the SySim model execution application using Visual Studio and starts the SySim model execution application.

Note that when used the first time with a model, the following message is displayed: Cannot Run a Simulation Without a SySim Control Bar Control. This message appears because the SySim Model Execution form has not been set up. Tell me more...
•  Prepare button - generates the Visual Studio project for the SySim model execution application using ACS.
Prepare button - generates the Visual Studio project for the SySim model execution application using ACS.
 Prepare button - generates the Visual Studio project for the SySim model execution application using ACS.
Prepare button - generates the Visual Studio project for the SySim model execution application using ACS.•  Run Simulation Only- starts Visual Studio and starts the SySim model execution application.
Run Simulation Only- starts Visual Studio and starts the SySim model execution application.
 Run Simulation Only- starts Visual Studio and starts the SySim model execution application.
Run Simulation Only- starts Visual Studio and starts the SySim model execution application.•  Abort Preparation button - stops the generation of the Visual Studio project.
Abort Preparation button - stops the generation of the Visual Studio project.
 Abort Preparation button - stops the generation of the Visual Studio project.
Abort Preparation button - stops the generation of the Visual Studio project.•  Open Executable Folder button - opens a Windows Explorer window for the folder in which the SySim model execution application is built.
Open Executable Folder button - opens a Windows Explorer window for the folder in which the SySim model execution application is built.
 Open Executable Folder button - opens a Windows Explorer window for the folder in which the SySim model execution application is built.
Open Executable Folder button - opens a Windows Explorer window for the folder in which the SySim model execution application is built.•  Help button - opens this topic.
Help button - opens this topic.
 Help button - opens this topic.
Help button - opens this topic.The Microsoft (TM) Visual Studio Control group has the following controls:
•  Open Visual Studio button - opens Visual Studio.
Open Visual Studio button - opens Visual Studio.
 Open Visual Studio button - opens Visual Studio.
Open Visual Studio button - opens Visual Studio.•  Make Executable Only button - performs a revision of the Visual Basic project and then builds the SySim model execution file.
Make Executable Only button - performs a revision of the Visual Basic project and then builds the SySim model execution file.
 Make Executable Only button - performs a revision of the Visual Basic project and then builds the SySim model execution file.
Make Executable Only button - performs a revision of the Visual Basic project and then builds the SySim model execution file.•  Repair Missing Control Errors button - if a control appears on the Visual Basic form for a SySim Control Block that has now been removed or renamed in the model, this button removes the control from the Visual Basic form. This button works only for non-express versions of Visual Studio.
Repair Missing Control Errors button - if a control appears on the Visual Basic form for a SySim Control Block that has now been removed or renamed in the model, this button removes the control from the Visual Basic form. This button works only for non-express versions of Visual Studio.
 Repair Missing Control Errors button - if a control appears on the Visual Basic form for a SySim Control Block that has now been removed or renamed in the model, this button removes the control from the Visual Basic form. This button works only for non-express versions of Visual Studio.
Repair Missing Control Errors button - if a control appears on the Visual Basic form for a SySim Control Block that has now been removed or renamed in the model, this button removes the control from the Visual Basic form. This button works only for non-express versions of Visual Studio.• Environment list - lists the supported versions of Visual Studio on the computer and allows you to select a version of Visual Studio to use. The list indicates when a version of Visual Studio is not available on the computer.
The MATLAB Simulink (TM) Control group has the following controls:
•  Open Simulink Models button - opens the Simulink model that is referenced from the SySim Control Block and the Simulink shell model that is generated for that Simulink model.
Open Simulink Models button - opens the Simulink model that is referenced from the SySim Control Block and the Simulink shell model that is generated for that Simulink model.
 Open Simulink Models button - opens the Simulink model that is referenced from the SySim Control Block and the Simulink shell model that is generated for that Simulink model.
Open Simulink Models button - opens the Simulink model that is referenced from the SySim Control Block and the Simulink shell model that is generated for that Simulink model.•  Build Simulink Shell button - builds the Simulink shell. After building the Simulink shell, you can open that Simulink shell model through the Open Simulink Models button.
Build Simulink Shell button - builds the Simulink shell. After building the Simulink shell, you can open that Simulink shell model through the Open Simulink Models button.
 Build Simulink Shell button - builds the Simulink shell. After building the Simulink shell, you can open that Simulink shell model through the Open Simulink Models button.
Build Simulink Shell button - builds the Simulink shell. After building the Simulink shell, you can open that Simulink shell model through the Open Simulink Models button.•  Rebuild Simulink Shell button - rebuilds the Simulink shell model that was built for the SySim model execution application, even if the timestamps of the Simulink model and shell suggests that the Simulink shell does not require building.
Rebuild Simulink Shell button - rebuilds the Simulink shell model that was built for the SySim model execution application, even if the timestamps of the Simulink model and shell suggests that the Simulink shell does not require building.
 Rebuild Simulink Shell button - rebuilds the Simulink shell model that was built for the SySim model execution application, even if the timestamps of the Simulink model and shell suggests that the Simulink shell does not require building.
Rebuild Simulink Shell button - rebuilds the Simulink shell model that was built for the SySim model execution application, even if the timestamps of the Simulink model and shell suggests that the Simulink shell does not require building.The Output Control tab has the following controls:
•  Project Directory box - specifies the folder to which the Visual Studio project is generated. You can type a path in the box or select a folder through the Select Project Directory button.
Project Directory box - specifies the folder to which the Visual Studio project is generated. You can type a path in the box or select a folder through the Select Project Directory button.
 Project Directory box - specifies the folder to which the Visual Studio project is generated. You can type a path in the box or select a folder through the Select Project Directory button.
Project Directory box - specifies the folder to which the Visual Studio project is generated. You can type a path in the box or select a folder through the Select Project Directory button.• Select Project Directory button - opens a dialog for you to select a Project Directory path.
• SySim Project Name box - specifies name of the Visual Studio project that is generated.
• SySim Private Subdirectory box - specifies the subfolder in which the code files for the SySim Simulation Scenario are generated.
The Transformation Control tab has the following controls:
• SySim Transformation box - specifies the path of the ACS Code Generator DLL that is used to generate the Visual Studio project.
• Select SySim Transformation button - opens a dialog for you to select an ACS Code Generator DLL to use to generate the Visual Studio project.
• Transformation Timestamp box - shows the timestamp of the selected ACS Code Generator DLL.
• Additional Transformation Parameters box - allows you to specify additional parameters to use for ACS generation.
The Preparation Tasks tab has the following controls:
• Box - displays a log of the generation and build process. You can right-click the text, and then click Select All, Copy or Clear All.
The Background Tasks tab has the following controls:
• Box - displays a log of the ACS process. You can right-click the text, and then click Select All, Copy or Clear All.