Working with HTML Surrogates
HTML Surrogates act as placeholders within a model for data that is external to Modeler. External data may be any web (internet or intranet) resource, or items stored in external web-based systems. Examples include reference websites, standards documents, specifications, multimedia files as well as design artifacts managed in web-based software such as PTC's Windchill or Integrity Lifecycle Manager.
For example, a requirement within a Modeler model can be defined as a HTML Surrogate for a requirement stored in Integrity Lifecycle Manager. This means that the actual definition of the requirement is in Integrity Lifecycle Manager, but within the Modeler model there is a surrogate that can be used as a "local" model item so it can be added to diagrams, or have links to other model elements. HTML Surrogates can be created for any model item or diagram.
When HTML Surrogates have been defined in a model, users are able to view, update and delete the HTML Surrogates, as well as navigate to their URLs.
A conceptual diagram of Windchill Modeler HTML Links and Surrogates is shown below.
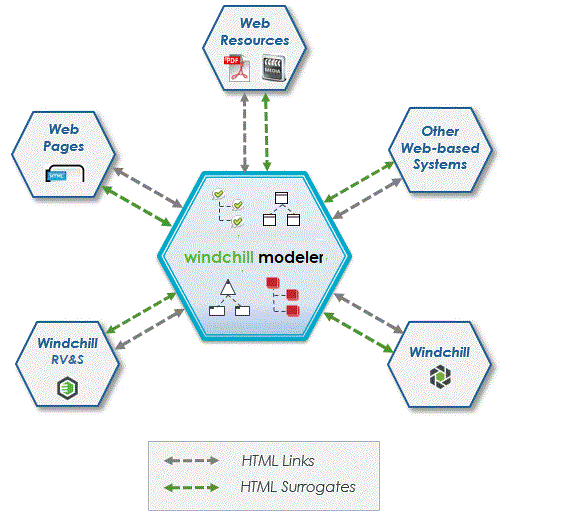
Creating HTML Surrogates
1. To create a new HTML Surrogate, right-click on a model item or a diagram and select > .
2. Enter a Name for the HTML Link that describes the remote item (e.g. CAN Interface Specification).
3. Enter a URL for the remote item (e.g. https://www.iso.org/standard/63648.html).
A preview of the web resource will be displayed once a URL has been entered.
4. Select Convert To Surrogate.
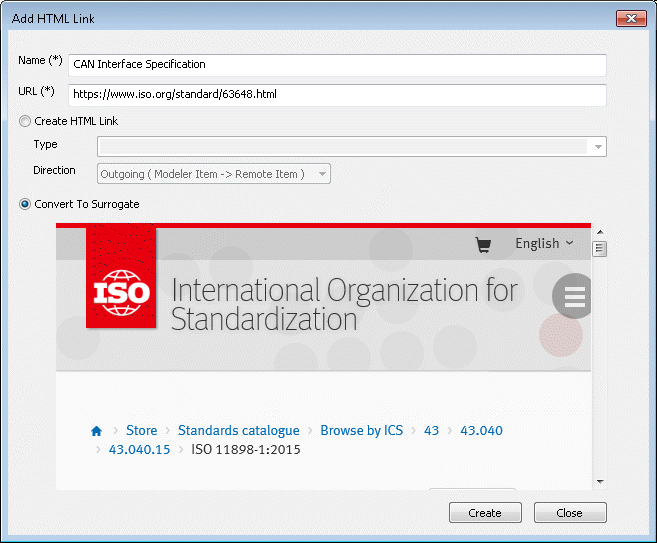
5. Click Create. The model item or diagram has now been converted to a surrogate, reflected by its icon. The item's name has been changed to the Name value entered when creating the HTML Surrogate.
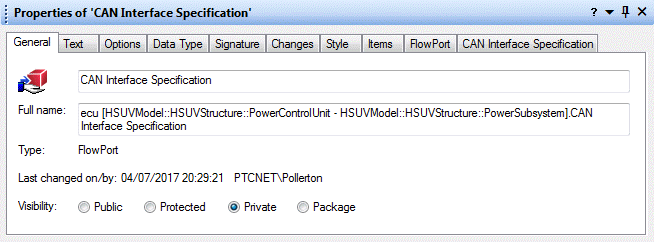
Updating HTML Surrogates
1. To update a HTML Surrogate, right-click on a model item or a diagram that is a HTML Surrogate and select > .
2. Enter the new Name for the HTML Link that describes the remote item.
3. Enter the new URL for the remote item.
4. Select Update Surrogate.
5. Click Create. The surrogate model item or diagram has now been updated to use the new HTML Link.
It is also possible to update a HTML Surrogate to be an OSLC Surrogate. To do this, create a new OSLC Surrogate for the existing HTML Surrogate and select Update Surrogate. |
Creating HTML Surrogates for items in web-based systems
1. To create a new HTML Surrogate, right-click on a model item or a diagram and select > .
2. Enter a Name for the HTML Link that describes the remote item (e.g. Driving Modes Requirement).
3. Enter a URL for the remote item (e.g. https://integrity123.com:7001/im/issues?selection=6657).
A preview of the web resource will be displayed once a URL has been entered.
4. Select Convert To Surrogate.
5. Click Create.
The model item has now been converted to be a HTML Surrogate and its name has been changed to the Name value entered when creating the HTML Surrogate. |
Viewing HTML Surrogates
1. To view HTML Surrogates for a dictionary item or diagram, select the Items tab on the Properties page for that item or diagram.
2. Select Surrogated Link from the drop down menu. The Surrogated Link for that item will be displayed.
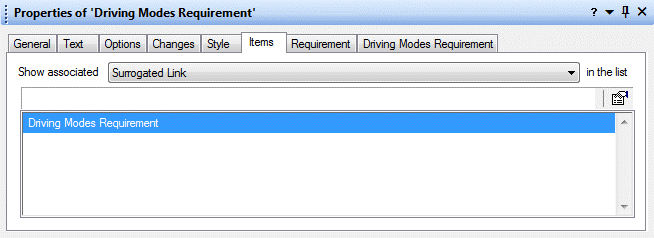
3. Click Properties to view the properties for the selected Surrogate Link. The Name and URL properties can be updated, depending on permissions.
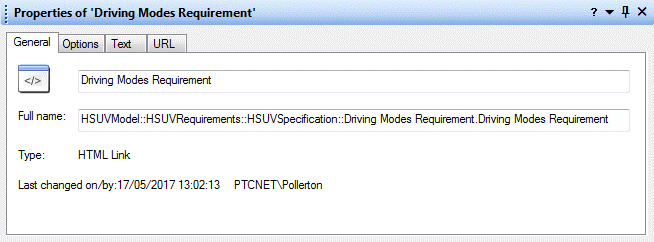
4. Select the URL tab and then click View… to open the link.
In this example, Modeler users are able to use Integrity Lifecycle Manager within the embedded web browser, allowing them to view, create and update Integrity Lifecycle Manager requirements and test cases.
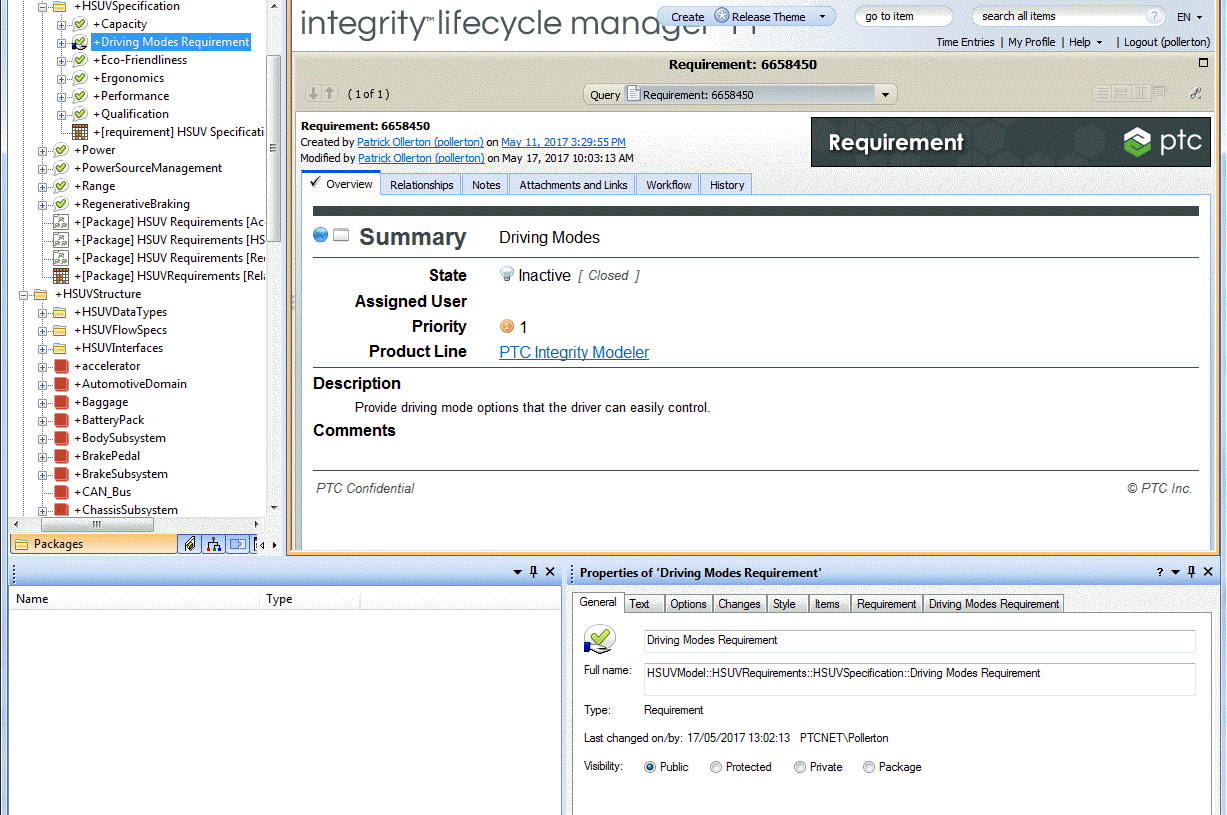
Opening HTML Surrogates using browsers
1. Launch Modeler and open a model that contains items that are HTML Surrogates.
2. Open a Modeler browser, such as the Packages browser.
3. Right-click on a model item that is a HTML Surrogate and select Open.
4. Select a HTML Surrogate from the list to view it.
To open in an external web browser, select the Use External Browser option in the > for OSLC. |
Viewing HTML Surrogates in the Relationships browser
1. To view Surrogated Links in the Relationships browser, right-click on a dictionary item or diagram and select Find > In Relationships Browser.
2. Expand the Surrogated Link folder to view the Surrogated Link for that item.
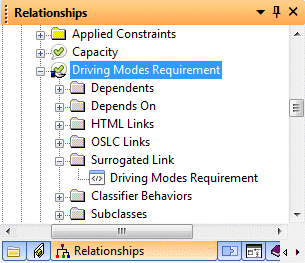
3. Right click on the HTML Link and select > to view the link target.
Viewing HTML Surrogates on diagrams
1. HTML Surrogates that are displayed on diagram are distinguished by the <<Surrogate>> text displayed in the symbol.
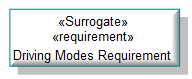
2. To view the Surrogated Link for HTML Surrogates displayed on diagrams, right-click on the HTML Surrogate and select > .
3. Select the listed Surrogated Link to open its URL.
Alternatively, double-clicking an HTML Surrogate on a diagram can be used to open the Surrogated Link URL.
To open in an external web browser, select the Use External Browser option in the > for OSLC. |
Viewing HTML Surrogates in the Web Interface
1. To view and open HTML Surrogates using the Modeler Web Interface, locate the model item that has the HTML Surrogate.
2. HTML Surrogates are shown as a child of the item in the Navigation Pane. Click on the link to open the HTML Surrogate URL.
3. HTML Links are also shown in the Relationships Tab under HTML Link. Click on the link to open the HTML Surrogate URL.
Deleting HTML Surrogates
1. To delete an HTML Surrogate, right-click on the surrogate item or diagram and select > .
2. Expand the Surrogated Link folder to view the Surrogated Link for that item.
3. Right-click on the Surrogated Link and select Delete. Alternatively, select the Surrogated Link and press theDelete key on your keyboard.
When an HTML Surrogated Link is deleted, the model item reverts to being a normal, non-surrogate model item. This can also be achieved using the > function available for HTML Surrogates. |