Internal component diagram (IDL code)

An Internal Component Diagram allows you to model Components, which can be generated as IDL files through ACS.
Create an Internal Component Diagram from a Component: right-click the Component, and select New, and then click either Internal Component Diagram (With Ports) or Internal Component Diagram (Without Ports).
On an Internal Component Diagram you can create and define Components and Component Parts:
• Create Component Parts on the owning Component and Component Parts.
When you create a Component Part on a Component Part, the new Component Part is created as a child of the other Component Part's type (Component).
• Create Connector Instances on the owning Component and Component Parts.
When you create a Connector Instance on a Component Part, the Connector Instance is created as a child of the Component Part's type (Component).
• Create Clients, Extended Port (Consumers), Extended Port (Publishers) and Services on Component and Component Parts.
When you create a port on a Component Part, the port is created as a child of the Component Part's type (Component).
• Create listener ports for Extended Port (Consumers) and Extended Port (Publishers).
• Create Connections between items on the diagram.
All Internal Component Diagrams are shown in the  IDL Elements pane - expand the Internal Component Diagram folder.
IDL Elements pane - expand the Internal Component Diagram folder.
 IDL Elements pane - expand the Internal Component Diagram folder.
IDL Elements pane - expand the Internal Component Diagram folder.An Internal Component Diagram is based on a UML Composite Structure Diagram.
An Internal Component Diagram can show the following IDL items.
Client

To create a Client: click the  Client button, and then click within the owning Component or Component Part.
Client button, and then click within the owning Component or Component Part.
 Client button, and then click within the owning Component or Component Part.
Client button, and then click within the owning Component or Component Part.To add an existing Client to a Component or Component Part: click the  Client button, right-click within the owning Component or Component Part, and then click the command for the Client you want to add.
Client button, right-click within the owning Component or Component Part, and then click the command for the Client you want to add.
 Client button, right-click within the owning Component or Component Part, and then click the command for the Client you want to add.
Client button, right-click within the owning Component or Component Part, and then click the command for the Client you want to add.To populate a Component's or Component Part's Clients: right-click the Component or Component Part, and select > . To populate a Client's Connections, right-click the Client, and select > .
Note that a Client's view options are set through the Port entry.
Component
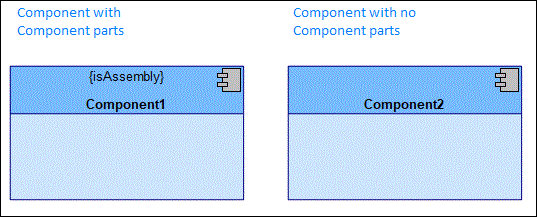
The owning Component is added to the Internal Component Diagram on creation.
You can show or hide the Component's Attributes: right-click the Component, point to Toggle Compartments, and then click Attributes.
Note that a Component's view options are set through the Class entry.
Component Part

To create a Component Part: click the  Component Part button, and then click within the owning Component or Component Part. Alternatively, drag the Component that you want to be the type of the Component Part from an appropriate pane to a Component or Component Part.
Component Part button, and then click within the owning Component or Component Part. Alternatively, drag the Component that you want to be the type of the Component Part from an appropriate pane to a Component or Component Part.
 Component Part button, and then click within the owning Component or Component Part. Alternatively, drag the Component that you want to be the type of the Component Part from an appropriate pane to a Component or Component Part.
Component Part button, and then click within the owning Component or Component Part. Alternatively, drag the Component that you want to be the type of the Component Part from an appropriate pane to a Component or Component Part.To add an existing Component Part: click the  Component Part button, right-click within the owning Component or Component Part, and then click the command for the Component Part you want to add.
Component Part button, right-click within the owning Component or Component Part, and then click the command for the Component Part you want to add.
 Component Part button, right-click within the owning Component or Component Part, and then click the command for the Component Part you want to add.
Component Part button, right-click within the owning Component or Component Part, and then click the command for the Component Part you want to add.To populate a Component's or Component Part's Components Parts: right-click the Component or Component Part, and select > .
You can show or hide the Component Part's Attributes: right-click the Component Part, and select > .
Note that a Component Part's view options are set through the Part entry.
Connection (UML Association)

To create a Connection: click the  Connection button, click the source item, and then click the destination item.
Connection button, click the source item, and then click the destination item.
 Connection button, click the source item, and then click the destination item.
Connection button, click the source item, and then click the destination item.For information about which source and destination items are valid when connecting items on an Internal Component Diagram, see Rules for connecting items on an internal component diagram.
To populate an item's Connectors: right-click the item, and select > .
Note that a Connector's view options are set through the Association entry.
Connector Instance

To create a Connector Instance: click the  Connector Instance button, and then click within the owning Component or Component Part.
Connector Instance button, and then click within the owning Component or Component Part.
 Connector Instance button, and then click within the owning Component or Component Part.
Connector Instance button, and then click within the owning Component or Component Part.To add an existing Connector Instance: click the  Connector Instance button, right-click within the owning Component or Component Part, and then click the command for the Connector Instance you want to add.
Connector Instance button, right-click within the owning Component or Component Part, and then click the command for the Connector Instance you want to add.
 Connector Instance button, right-click within the owning Component or Component Part, and then click the command for the Connector Instance you want to add.
Connector Instance button, right-click within the owning Component or Component Part, and then click the command for the Connector Instance you want to add.To populate a Component's or Component Part's Connector Instances: right-click the Component or Component Part, and select > . To populate a Connector Instance's Connections, right-click the Connector Instance, and select > .
You can create callout notes for a Connector Instance to show its Bound Module and Message: right-click the Connector Instance, point to Add Callout Note, and then click Bound Module or Message.
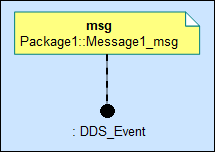
Tip: You can quickly navigate from a Connector Instance to its Bound Module or Message in the Packages pane or Dictionary pane: right-click the Connector Instance, and select > or > , and then click In Package Browser or In Dictionary Browser.
Note that a Connector Instance's view options are set through the Part entry.
Extended Port (Consumer)

To create an Extended Port (Consumer): click the  Extended Port (Consumer) button, and then click within the owning Component or Component Part.
Extended Port (Consumer) button, and then click within the owning Component or Component Part.
 Extended Port (Consumer) button, and then click within the owning Component or Component Part.
Extended Port (Consumer) button, and then click within the owning Component or Component Part.To add an existing Extended Port (Consumer): click the  Extended Port (Consumer) button, right-click within the owning Component or Component Part, and then click the command for the Extended Port (Consumer) you want to add.
Extended Port (Consumer) button, right-click within the owning Component or Component Part, and then click the command for the Extended Port (Consumer) you want to add.
 Extended Port (Consumer) button, right-click within the owning Component or Component Part, and then click the command for the Extended Port (Consumer) you want to add.
Extended Port (Consumer) button, right-click within the owning Component or Component Part, and then click the command for the Extended Port (Consumer) you want to add.To populate a Component's or Component Part's Extended Ports: right-click the Component or Component Part, and select > . To populate an Extended Port (Consumer)'s Connections, right-click the Extended Port (Consumer), and select > .
You can create a connector listener for an Extended Port (Consumer): right-click the Extended Port (Consumer), and click Add Connector Listener. The IDL Profile creates a connected Service named Status that uses the ConnectorStatusListener interface as its type.

You can create callout notes for an Extended Port (Consumer) to show its Bound Module and Message: right-click the Extended Port (Consumer), and select > or > .
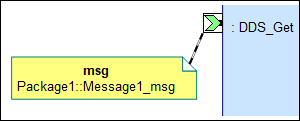
Tip: You can quickly navigate from an Extended Port (Consumer) to its Bound Module or Message in the Packages pane or Dictionary pane: right-click the Extended Port (Consumer), and select > or > , and then click In Package Browser or In Dictionary Browser.
Note that an Extended Port's view options are set through the Port entry.
Extended Port (Publisher)
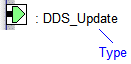
To create an Extended Port (Publisher): click the  Extended Port (Publisher) button, and then click within the owning Component or Component Part.
Extended Port (Publisher) button, and then click within the owning Component or Component Part.
 Extended Port (Publisher) button, and then click within the owning Component or Component Part.
Extended Port (Publisher) button, and then click within the owning Component or Component Part.To add an existing Extended Port (Publisher): click the  Extended Port (Publisher) button, right-click within the owning Component or Component Part, and then click the command for the Extended Port (Publisher) you want to add.
Extended Port (Publisher) button, right-click within the owning Component or Component Part, and then click the command for the Extended Port (Publisher) you want to add.
 Extended Port (Publisher) button, right-click within the owning Component or Component Part, and then click the command for the Extended Port (Publisher) you want to add.
Extended Port (Publisher) button, right-click within the owning Component or Component Part, and then click the command for the Extended Port (Publisher) you want to add.To populate a Component's or Component Part's Extended Ports: right-click the Component or Component Part, and select > . To populate an Extended Port (Publisher)'s Connections, right-click the Extended Port (Publisher), and select > .
You can create a connector listener for an Extended Port (Publisher): right-click the Extended Port (Publisher), and then click Add Connector Listener. The IDL Profile creates a connected Service named Status that uses the ConnectorStatusListener interface as its type.

You can create callout notes for an Extended Port (Publisher) to show its Bound Module and Message: right-click the Extended Port (Publisher), and select > or > .

Tip: You can quickly navigate from an Extended Port (Publisher) to its Bound Module or Message in the Packages pane or Dictionary pane: right-click the Extended Port (Publisher), point to Find, point to Bound Module or Message, and then click In Package Browser or In Dictionary Browser.
Note that an Extended Port's view options are set through the Port entry.
Service
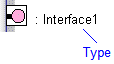
To create a Service: click the  Service button, and then click within the owning Component or Component Part.
Service button, and then click within the owning Component or Component Part.
 Service button, and then click within the owning Component or Component Part.
Service button, and then click within the owning Component or Component Part.To add an existing Service: click the  Service button, right-click within the owning Component or Component Part, and then click the command for the Service you want to add.
Service button, right-click within the owning Component or Component Part, and then click the command for the Service you want to add.
 Service button, right-click within the owning Component or Component Part, and then click the command for the Service you want to add.
Service button, right-click within the owning Component or Component Part, and then click the command for the Service you want to add.To populate a Component's or Component Part's Services: right-click the Component or Component Part, point to Populate, and then click Ports. To populate a Service's Connections, right-click the Service, and select > .
Note that a Service's view options are set through the Port entry.
The following sections provide information about how an Internal Component Diagram is used in the model.
Owned By
 Model (UML item)
Model (UML item) Package (UML item)
Package (UML item)Creates or shows these items
 Bound Module (through callout note)
Bound Module (through callout note) Connection (UML Association) Rules for connecting items on an internal component diagram
Connection (UML Association) Rules for connecting items on an internal component diagram Message (through callout note)
Message (through callout note)IDL Profile properties
None.





