範例:格式化 Excel 元件
您可以在格式化 Excel 元件時,顯示及隱藏輸入及輸出運算式,並且可以在頁首及頁尾中新增 Excel 元件。
|
|
您無法從此範例複製運算式。
|
顯示及隱藏輸入與輸出運算式
1. 定義 5 x 5 單位矩陣,並將其指派給 Excel 元件。
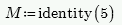
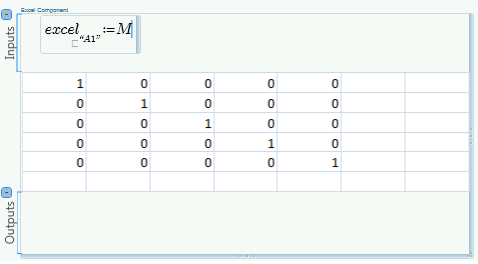
2. 在 Excel 元件區塊中按一下,然後按一下「輸入」及「輸出」標籤旁的  圖示,隱藏輸入運算式及輸出運算式。
圖示,隱藏輸入運算式及輸出運算式。
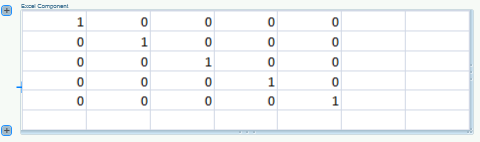
3. 按一下  圖示,即可顯示輸入及輸出運算式。
圖示,即可顯示輸入及輸出運算式。
顯示元件表格中的其他儲存格
1. 定義 9 * 9 矩陣。
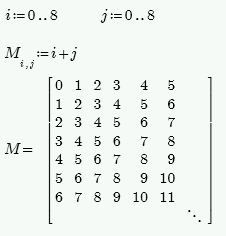
2. 插入新的 Excel 元件,並將矩陣 M 指派給 Excel 元件。
元件表格會顯示 Excel 表格的左上部分。您無法看到整個矩陣。
3. 重設 Excel 元件的大小,以檢視整個矩陣。
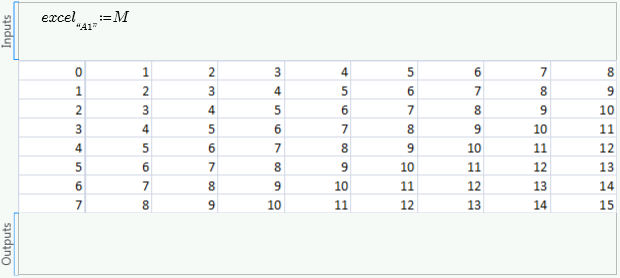
4. 還原回 Excel 元件的預設大小。
5. 連按兩下元件表格,然後在 Excel 中向右及向下捲動,以檢視矩陣的右下部分。
Excel 視窗現在會顯示您捲動的區域,但是 PTC Mathcad 工作表中的元件表格仍會顯示表格的左上角。
6. 在 Excel 應用程式中,按 Ctrl+S 鍵,然後關閉 Excel 活頁簿。
或者,連按兩下 Excel 元件。
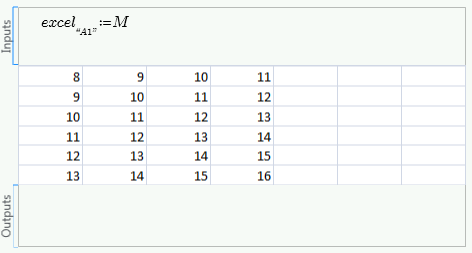
PTC Mathcad 工作表中的元件表格現在會顯示可在 Excel 活頁簿中檢視的左上儲存格。
如果您按 Ctrl+S 鍵但沒有關閉 Excel 視窗,元件表格及 Excel 工作表都會更新。 |
7. 再連按兩下元件表格,然後在 Excel 中新增工作表。
元件表格會顯示新的空白 Excel 工作表。
8. 切換回 Sheet1。
格式化元件表格
1. 顯示元件表格的左上角。
2. 連按兩下 Excel 元件表格,並格式化每個儲存格的字型大小、字型色彩、對齊方式以及合併儲存格。
3. 更新 Excel 視窗。
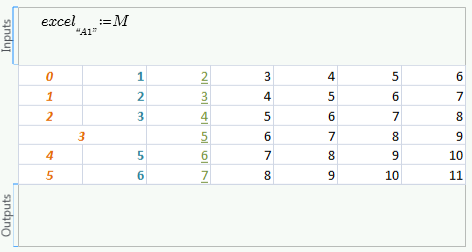
PTC Mathcad 工作表中有提供像 Excel 應用程式中的格式化工具。
在頁首及頁尾中新增 Excel 元件
1. 連按兩下頁首,並新增 Excel 元件。
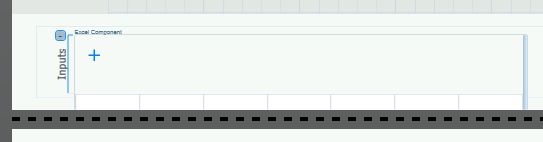
2. 定義輸入運算式,然後在 Excel 元件外部按一下。
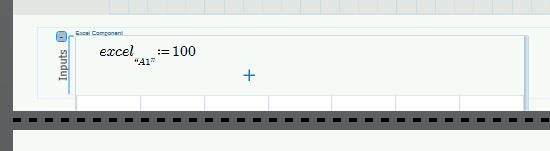
Excel 元件表格不會更新。如果 Excel 元件是置於工作表頁首及頁尾中,就會和任何其他區域一樣不會更新。
3. 按一下 Excel 元件區塊,並在「區域」群組的「數學」標籤中,按一下「刪除區域」。