Пример. Форматирование компонентов Excel
При форматировании компонента Excel можно отображать и скрывать входные и выходные выражения. Кроме того, компонент Excel можно добавлять в верхний и нижний колонтитулы.
|
|
Выражение из данного примера копировать нельзя.
|
Отображение и скрытие входных и выходных выражений
1. Задайте единичную матрицу размером 5 х 5 и назначьте ее компоненту Excel.
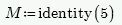
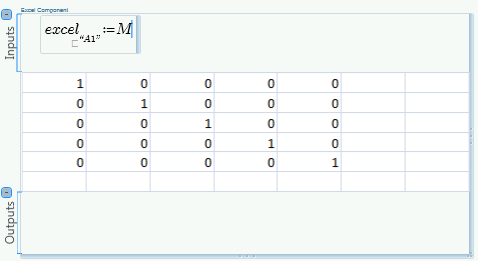
2. Щелкните внутри блока компонента Excel и скройте входные и выходные выражения, щелкнув значки  рядом с обозначениями Ввод (Inputs) и Вывод (Outputs).
рядом с обозначениями Ввод (Inputs) и Вывод (Outputs).
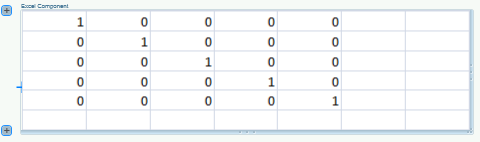
3. Щелкните значки  , чтобы отобразить входные и выходные выражения.
, чтобы отобразить входные и выходные выражения.
Отображение других ячеек в таблице компонента
1. Задайте матрицу размером 9 х 9.
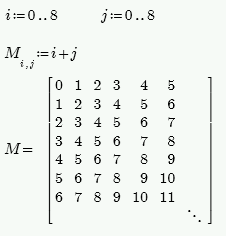
2. Вставьте новый компонент Excel и назначьте матрицу M компоненту Excel.
В таблице компонента будет отображаться верхняя левая часть таблицы Excel. Всю матрицу увидеть нельзя.
3. Измените размер компонента Excel так, чтобы была видна вся матрица.
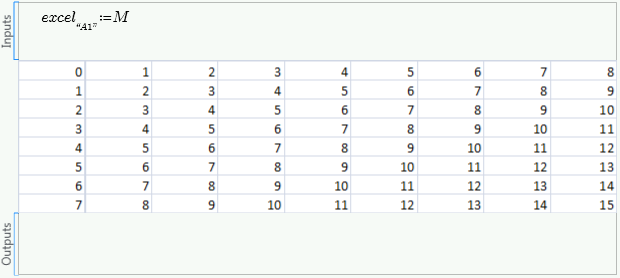
4. Восстановите размер компонента Excel, заданный по умолчанию.
5. Дважды щелкните таблицу компонента и в приложении Excel прокрутите вправо и вниз, чтобы увидеть нижнюю правую часть матрицы.
В окне Excel теперь отображается та область, до которой была сделана прокрутка, однако таблица компонента в документе PTC Mathcad по-прежнему показывает только верхний левый угол таблицы.
6. В приложении Excel нажмите клавиши Ctrl+S и закройте книгу Excel.
Или же дважды щелкните компонент Excel.
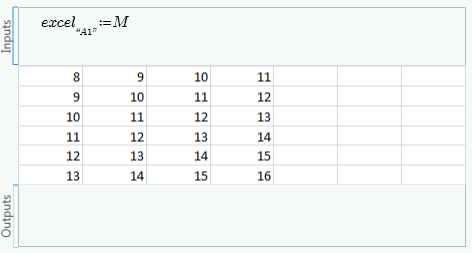
Таблица компонента в документе PTC Mathcad теперь показывает верхние левые ячейки книги Excel.
Если нажать клавиши Ctrl+S и не закрывать окно Excel, таблица компонента будет обновлена, как и документ Excel. |
7. Еще раз дважды щелкните таблицу компонента и в приложении Excel добавьте новый документ.
Таблица компонента отобразит новый пустой документ Excel.
8. Перейдите обратно в Sheet1.
Форматирование таблицы компонента
1. Отобразите верхний левый угол таблицы компонента.
2. Дважды щелкните таблицу компонента Excel, отформатируйте каждую ячейку, задав размер шрифта, цвет и выравнивание, и объедините некоторые ячейки.
3. Обновите окно Excel.
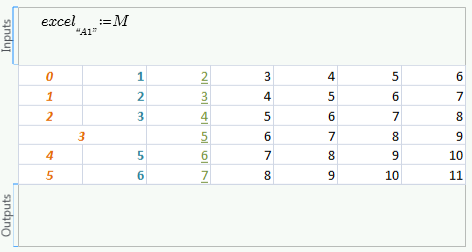
Инструменты форматирования, подобные таковым в приложении Excel, есть и в документе PTC Mathcad.
Добавление компонента Excel в верхний и нижний колонтитулы
1. Дважды щелкните колонтитул и добавьте компонент Excel.
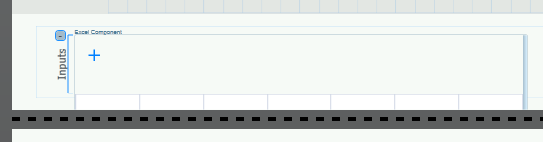
2. Определите входное выражение и щелкните за пределами компонента Excel.
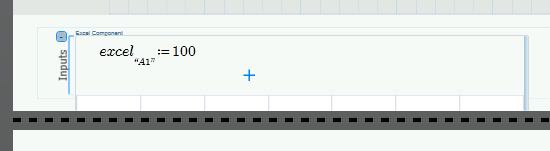
Таблица компонента Excel не обновится. Компонент Excel, как и любая другая область, не обновляется при размещении в колонтитуле документа.
3. Щелкните блок компонента Excel и на вкладке Математика (Math) в группе Области (Regions) выберите Удалить область (Delete Region).