Esempio: impostazione di valori di soglia e inversione
Utilizzare le funzioni threshold e invertimage per eliminare tutti i livelli di intensità di un'immagine al di sotto o al di sopra di un valore di soglia oppure per invertirli. L'impostazione di valori di soglia consente di rimuovere caratteristiche di sfondo (o rumore) in un'immagine o per spostarne lo spettro di intensità. L'inversione può essere utilizzata per migliorare i dettagli.
Per informazioni sull'utilizzo di questo esempio, fare riferimento a Esempi di elaborazione delle immagini.
threshold
È possibile utilizzare questa funzione in due modi. Quando thresh è positivo, gli elementi di M minori del valore di soglia vengono impostati su zero. In caso contrario, mantengono il valore originale. Quando thresh è negativo, gli elementi di M maggiori del valore assoluto di thresh vengono impostati su zero. In caso contrario, mantengono il valore originale. Quando il valore di thresh è zero, tutti gli elementi vengono impostati su zero.
1. Leggere un'immagine di test.


(earth.bmp)
2. Impostare il valore di soglia del punto di taglio e visualizzare l'effetto nell'immagine precedente.




(earth_t100.bmp)
Provare valori di soglia diversi, quindi ricalcolare per visualizzare l'effetto nell'immagine. Provare anche utilizzando alcuni numeri negativi.
invertimage
La matrice restituita contiene gli elementi invertiti dell'immagine originale. Il valore dell'elemento invertito dipende dal valore massimo della matrice di input.
1. Invertire l'immagine originale.



(earth_inv.bmp)
Per le immagini in scala di grigi equivale al negativo "fotografico".
2. Leggere un'immagine a colori.

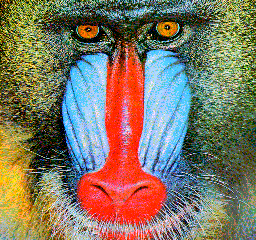
(apecolor.gif)
3. Invertire l'immagine a colori.


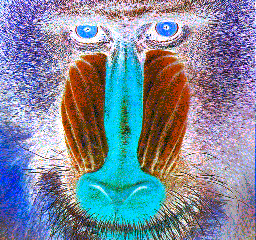
(apecolor_inv.bmp)
Per le immagini a colori l'inversione comporta la sostituzione di ogni colore con il relativo colore complementare.
4. Modificare l'intervallo di intensità dell'immagine originale.


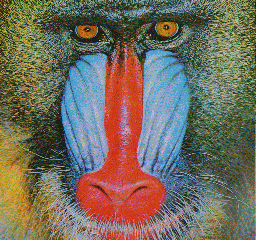
(apecolor_s.bmp)
5. Invertire l'immagine scalata.


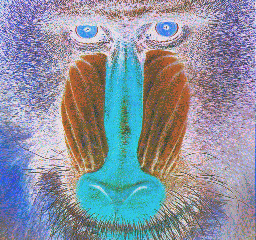
(apecolor_sinv.bmp)