Esempio 4: MS Dev Studio VB.NET
Questo esempio contiene un'applicazione VB.NET che mostra come inserire i valori di dati con unità in PTC Mathcad Prime e come recuperare i risultati con unità. Form1.vb contiene callback responsabili della funzionalità. Il codice Button1_Click (Calculate Stress ) estrae il valore e l'unità digitati nel modulo VB e li invia al foglio di lavoro già in esecuzione beamdef.mcdx. La casella di testo Max Stress ottiene il valore restituito e l'unità completa un'etichetta a destra della casella di testo. La casella di controllo Show Mathcad Prime consente di attivare o disattivare la visibilità di PTC Mathcad Prime.
1. Scaricare l'esempio qui: VB.NET_beamdef_analysis.
2. Per avviare l'esempio, eseguire BeamDef.exe. Viene visualizzata la finestra di dialogo applicazione Beam Analysis. Tutti i campi di input sono disabilitati.
3. Fare clic su > per aprire il foglio di lavoro beamdef.mcdx. I campi di testo sono ora attivati.
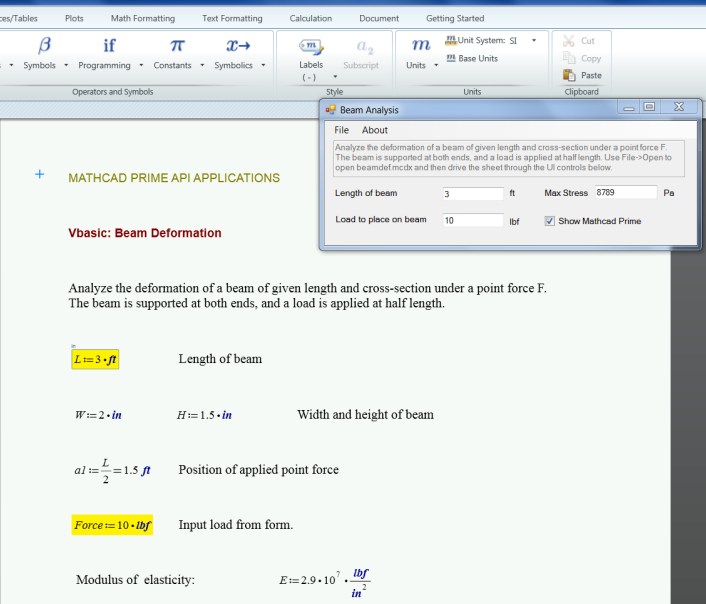
4. Nel foglio di lavoro aperto, osservare le due regioni designate come input che contengono le definizioni di Beamlength e Force.
5. Nella finestra di dialogo Beam Analysis, digitare un valore nella casella Length of beam e nella casella di testo Load to place on beam.
6. Fare clic su Calculate Stress per inviare i dati al foglio di lavoro.
7. Nel foglio di lavoro, osservare come le due aree di input Beamlength e Force assumono i valori specificati nella finestra di dialogo Beam Analysis.
8. Scorrere fino alla fine del foglio di lavoro e annotare il nuovo valore di Smax. Questo valore viene inviato nuovamente alla finestra di dialogo Beam Analysis e viene visualizzato nel campo Max Stress.
9. Fare clic sulla casella di controllo Show Mathcad Prime per attivare o disattivare la visibilità di PTC Mathcad Prime.
10. Utilizzare le caselle di riepilogo per selezionare un'unità diversa per Length of beam e/o Load to place on beam , quindi fare clic su Calculate Stress.
11. Ripetere i passi 7 e 8 e assicurarsi che le unità appena specificate siano visibili nelle due regioni di input e che il nuovo valore di Smax venga visualizzato nel campo Max Stress della finestra di dialogo Beam Analysis. Il valore di Max Stress rimane visualizzato in unità Pa (Pascal).
12. Selezionare diverse combinazioni di valori e unità e assicurarsi che il calcolo restituisca sempre un valore per la Max Stress.
13. In PTC Mathcad Prime fare clic su > , quindi nella finestra di dialogo Beam Analysis fare clic su > .
Questo esempio è stato generato utilizzando VS2019 e .NET 4.8. |