Esempio 3: MS Dev Studio VB.NET
Questo esempio è un'applicazione VB.NET che utilizza l'API PTC Mathcad Prime per esercitare alcuni metodi e proprietà fondamentali e per dimostrare come attivare gli eventi.
Sono disponibili due parti di codice principali:
• Form1.vb crea l'interfaccia utente e implementa i callback per l'interfaccia utente VB.
• class1.vb implementa i metodi dell'interfaccia IMathcadPrimeEvents2 nella classe MathcadPrimeComEvents2.
La routine di classe Form1 chiama Button1_Click. Questo callback crea un oggetto MathcadPrimeApplication3 e MathcadPrimeComEvents2. Questi oggetti PTC Mathcad Prime fanno parte dell'API e sono gli unici due oggetti che è possibile creare con "new". Si noti che in VB viene creato ApplicationCreator().
Dopo aver creato l'oggetto MathcadPrimeComEvents2, è possibile implementare i metodi in termini di ciò che si desidera accada in caso di eventi, incluso OnExit e OnWorksheetClosed. Sono disponibili nove eventi in totale.
1. Scaricare l'esempio qui: VB.NET.
2. Per avviare l'esempio, eseguire MathcadAutomation.exe. Viene visualizzata la finestra di dialogo VB Win 64 Application:
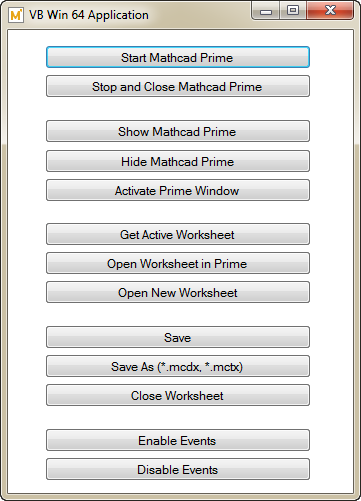
3. Fare clic su Start Mathcad Prime e attendere fino a quando PTC Mathcad Prime si apre.
4. Fare clic su Show Mathcad Prime per portare PTC Mathcad Prime in primo piano.
5. Fare clic su Hide Mathcad Prime per nascondere PTC Mathcad Prime.
6. Fare clic su Open Worksheet in Prime. Viene aperta la finestra di dialogo Open. Selezionare test.mcdx e fare clic su Open .
Per default, sono attivati gli eventi riportati di seguito. Per disattivarli, fare clic su Disable Events. |
Fare clic su Save As e salvare il foglio di lavoro con un nome diverso. Viene visualizzata una finestra di dialogo MathcadAutomation che informa che il foglio di lavoro è stato rinominato. Chiudere la finestra di dialogo. Viene visualizzata una nuova finestra di dialogo MathcadAutomation che informa che si è verificato un evento di tipo Salva con nome. Chiudere la finestra di dialogo.
8. Fare clic su Open New Worksheet e assicurarsi che venga aperto un nuovo foglio di lavoro Untitled-n. Fare clic su Get Active Worksheet. Fare clic sulla scheda del foglio di lavoro senza titolo per renderlo attivo.
9. Per chiudere il foglio di lavoro salvato in precedenza e non il foglio di lavoro senza titolo, fare clic su Close Worksheet. Viene visualizzata una finestra di dialogo MathcadAutomation che informa che il foglio di lavoro è stato chiuso e fornisce il percorso completo. Chiudere la finestra di dialogo.
10. Fare clic su Close Worksheet e assicurarsi che l'ultimo foglio di lavoro aperto sia chiuso. Viene visualizzata una finestra di dialogo MathcadAutomation che informa quale foglio di lavoro è stato chiuso. Chiudere la finestra di dialogo.
11. Per chiudere PTC Mathcad Prime, fare clic su Stop and Close Mathcad Prime.
Questo esempio è stato generato utilizzando VS2019 e .NET 4.8 |