Ejemplo: edición de un componente de Excel
|
|
Las expresiones de este ejemplo no se pueden copiar.
|
1. Defina una matriz identidad de 5 x 5.
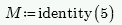

2. Pulse Ctrl+Mayús+E para insertar un componente de Excel vacío.
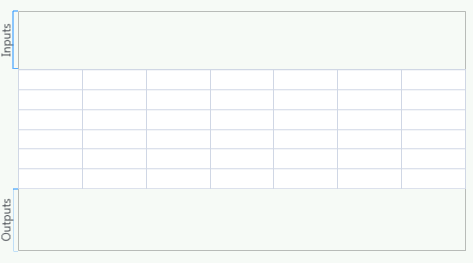
3. Asigne la matriz M al componente de Excel, para lo cual debe colocar el primer elemento de la matriz en la primera celda A1 de Excel.
Si hace referencia a la Hoja1, no es necesario mencionar el número de hoja. |
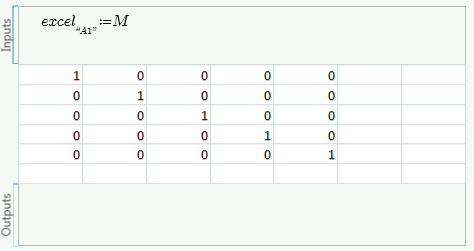
Además de introducir datos, también se pueden copiar datos de un fichero de Excel externo y pegarlos en el componente de Excel. |
4. Pulse dos veces en la tabla del componente de Excel y cambie el valor de la celda F1 por 999 en la aplicación Excel.
5. Pulse Ctrl+S y cierre la ventana de Excel. La celda F1 se define en 999.
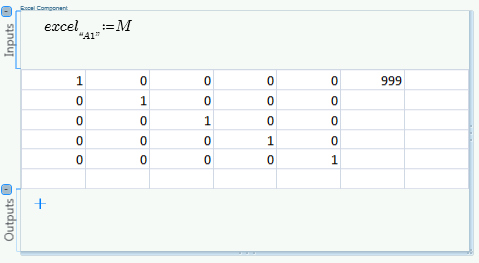
6. Pulse dos veces en la tabla del componente de Excel, cambie el valor de la celda A1 por 999 y pulse Ctrl+S. El valor de la celda A1 cambia a 999.
7. Cierre la ventana de Excel. El valor de la celda A1 es 1 nuevamente, ya que la expresión de entrada sobrescribe los datos de Excel.
8. Añada una expresión de salida que asigne el valor de las celdas E1-F2 a una variable x.
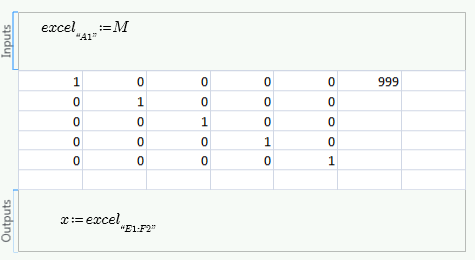
9. 8. Evalúe x.

Las celdas de Excel vacías se asignan como 0 a las variables en una hoja de trabajo de PTC Mathcad.
10. Defina el valor de la celda A2 en 111.
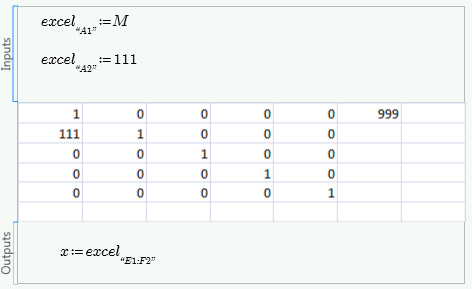
11. Cambie el orden de las dos variables de entrada.
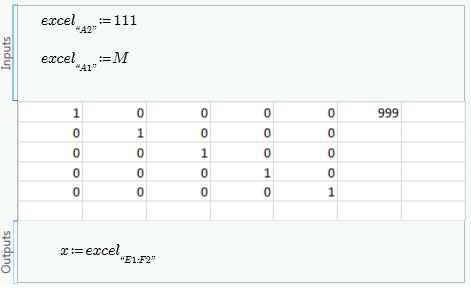
Ahora, el valor de la celda A2 refleja M porque esta asignación se ha producido después de asignar 111 a la celda A2.
12. Defina el valor de la celda F1 en NaN.
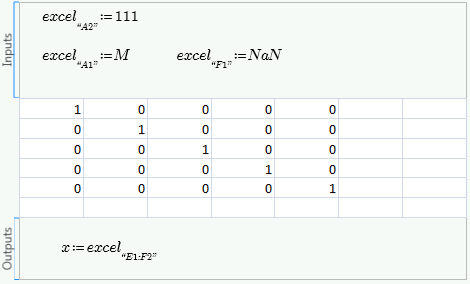
Al asignar NaN a una celda, esta se convierte en una celda vacía.