Ejemplo 3: MS Dev Studio VB.NET
Este ejemplo es una aplicación de VB.NET que utiliza la API de PTC Mathcad Prime para poner en práctica algunos métodos y propiedades fundamentales, así como para demostrar cómo activar eventos.
Hay tres partes principales del código:
• Form1.vb crea la interfaz de usuario e implementa llamadas para la interfaz de usuario de VB.
• class1.vb implementa los métodos de la interfaz IMathcadPrimeEvents2 en la clase MathcadPrimeComEvents2.
Form1 llama a la rutina de clase Button1_Click. Esta llamada crea un objeto MathcadPrimeApplication3 y MathcadPrimeComEvents2. Estos objetos PTC Mathcad Prime forman parte de la API y son los dos únicos objetos que se crean con "new". Tenga en cuenta que en VB, se crea ApplicationCreator().
Una vez creado el objeto MathcadPrimeComEvents2, se pueden implementar los métodos en función de lo que se desea que suceda en los eventos, incluidos OnExit y OnWorksheetClosed. Hay un total de nueve eventos.
1. Descargue el ejemplo aquí: VB.NET.
2. Para activar el ejemplo, ejecute MathcadAutomation.exe. Se abre la ventana del cuadro de diálogo Aplicación VB Win 64 :
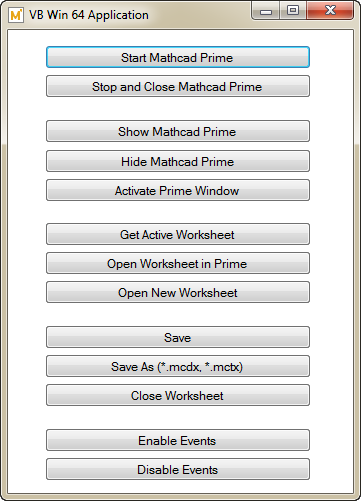
3. Pulse en Start Mathcad Prime y espere hasta que PTC Mathcad Prime se abra.
4. Pulse en Show Mathcad Prime para traer PTC Mathcad Prime al primer plano.
5. Pulse en Hide Mathcad Prime para ocultar PTC Mathcad Prime.
6. Pulse en Open Worksheet in Prime. Se abre la ventana del cuadro de diálogo Open. Seleccione test.mcdx y pulse en Open.
Los eventos siguientes están activados por defecto. Para desactivarlos, pulse en Disable Events. |
Pulse en Save As y guarde la hoja de trabajo con un nombre diferente. Se abre una ventana de diálogo de MathcadAutomation para informar al usuario de que se ha cambiado el nombre de la hoja. Deseche la ventana de diálogo. Se abre una nueva ventana de diálogo de MathcadAutomation para informar al usuario de que se ha producido un evento de Save As. Deseche la ventana de diálogo.
8. Pulse en Open New Worksheet y asegúrese de que se abre una nueva hoja de trabajo titulada Untitled-n. Pulse en Get Active Worksheet. Pulse en la ficha de la hoja de trabajo sin título para activarla.
9. Para cerrar la hoja de trabajo guardada anteriormente y no esta hoja de trabajo sin título, pulse en Close Worksheet. Se abre una ventana de diálogo de MathcadAutomation para informar al usuario de que la hoja de trabajo se ha cerrado, así como para darle su ruta completa. Deseche la ventana de diálogo.
10. Pulse en Close Worksheet y asegúrese de que la última hoja de trabajo abierta esté cerrada. Se abre una ventana de diálogo de MathcadAutomation para informar al usuario de la hoja de trabajo que se ha cerrado. Deseche la ventana de diálogo.
11. Para cerrar PTC Mathcad Prime, pulse en Stop and Close Mathcad Prime.
Este ejemplo se ha generado con VS2019 y .NET 4.8. |