Beispiel: Mit PRN-Dateien arbeiten
Zeigen Sie verschiedene Möglichkeiten der Verwendung von PRN-bezogenen Funktionen, und betrachten Sie den Effekt der PRN-Systemvariablen auf die Erstellung von .prn-Dateien.
1. Ändern Sie auf der Registerkarte Mathematische Formatierung in der Gruppe Ergebnisse die Darstellungsgenauigkeit auf 10.
2. Verwenden Sie die Funktion identity, um eine Matrix zu definieren, und füllen Sie deren erste Spalte mit Zahlen.
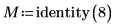 |
|||
 |
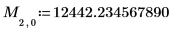 |
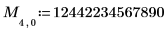 |
 |
 |
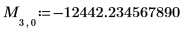 |
 |
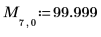 |
3. Bewerten Sie die Matrix M.
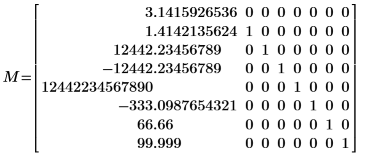
Da die Darstellungsgenauigkeit auf 10 festgelegt ist, schränkt PTC Mathcad die Darstellung aller Ergebniszahlen auf 10 Dezimalstellen ein.
PRNPRECISION < PRNCOLWIDTH
1. Werten Sie PRNPRECISION und PRNCOLWIDTH aus, um deren Standardwerte anzuzeigen.


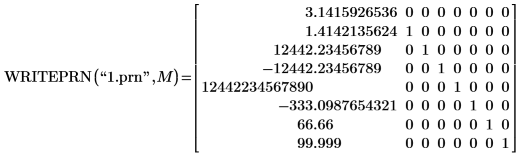
3. Verwenden Sie die Funktion READPRN, um die geschriebene Datei zu lesen.
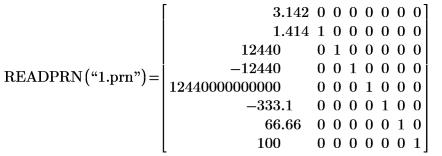
Da PRNPRECISION auf 4 festgelegt ist, werden Zahlen so gerundet, dass in den Ergebnissen maximal 4 Nichtnullstellen angezeigt werden. Die ersten sechs Zahlen enthalten mehr als 4 Stellen und werden auf 4 Nichtnullstellen gerundet. Die Zahl 66.66 enthält genau vier Stellen und wird daher nicht geändert. Die Zahl 99.999 wird ebenfalls auf 4 Stellen gerundet und wird zu 100.
4. Öffnen Sie die Datei 1.prn in einem Texteditor, und zeigen Sie deren Inhalt an. Die Hervorhebungsfarben werden hinzugefügt, um die Spaltenränder anzuzeigen, und die Hüte werden hinzugefügt, um die Breite der Spalten anzuzeigen.

◦ Jede Matrixspalte wird unabhängig von der Breite ihrer Datenelemente in eine entsprechende Dateispalte geschrieben.
◦ Wenn die Datenbreite größer ist als die Spaltenbreite, z.B. in den Zeilen 3-5, scheinen die Daten in den angrenzenden Spalten nach rechts verschoben zu werden. Das ist jedoch nur ein visueller Effekt, der keinen Einfluss auf die Zeilen-Spalten-Koordinaten der Daten hat.
◦ Da PRNPRECISION auf 4 und PRNCOLWIDTH auf 8 festgelegt ist, passen geschriebene Daten mit insgesamt vier oder weniger Stellen in die Spalte und werden rechtsbündig angezeigt. Beachten Sie, dass die Dezimalstelle eine Position innerhalb der Spalte belegt.
◦ Das Vorzeichen einer Zahl belegt in der Spalte ebenfalls eine Position. Wenn das Vorzeichen negativ ist, wird es links von der Zahl gedruckt, wie in Zeile 4 zu sehen ist. Wenn es positiv ist, wird es nicht gedruckt, und der Platzhalter für das Vorzeichen bleibt leer, wie in den Zeilen 3 und 5 zu sehen ist.
◦ Zahlen mit mehr als 4 ganzzahligen Stellen werden in die ingenieurtechnische Schreibweise konvertiert, d.h. in eine 1-stellige ganze Zahl, einen 3-stelligen Dezimalbruch und eine e-Potenz. Beachten Sie, dass jedes dieser Elemente eine der Spaltenpositionen einnimmt, wie Sie in den Zeilen 3-5 sehen können.
PRNPRECISION = PRNCOLWIDTH
1. Legen Sie PRNPRECISION auf 8 fest, und schreiben Sie die Matrix M in eine andere .prn-Datei.


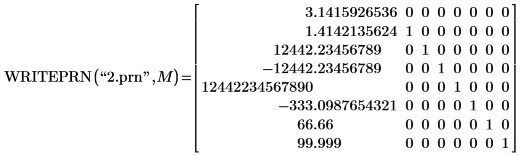
2. Verwenden Sie die Funktion READPRN, um die geschriebene .prn-Datei zu lesen.
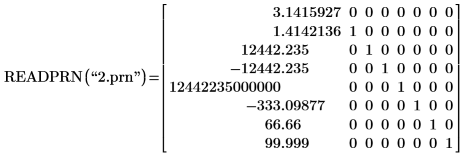
Da PRNPRECISION auf 8 festgelegt ist, werden Zahlen so gerundet, dass in den Ergebnissen maximal 8 Stellen angezeigt werden. Die ersten sechs Zahlen enthalten mehr als 8 Stellen und werden auf 8 Stellen gerundet. Da die Zahlen 66.66 und 99.999 weniger als 8 Stellen enthalten, werden sie nicht geändert.
3. Öffnen Sie die Datei 2.prn in einem Texteditor, und zeigen Sie deren Inhalt an.

◦ Da PRNPRECISION und PRNCOLWIDTH auf 8 festgelegt sind, passen geschriebene Daten mit insgesamt acht Stellen nicht in eine Spalte von 8 Positionen, weil das Vorzeichen und die Dezimalstelle zwei zusätzliche Positionen erfordern. Dies führt dazu, dass die Daten in den Zeilen 1-4 und 6 die Daten in den angrenzenden Spalten visuell um 2 Positionen "verschieben".
◦ Die Daten in Zeile 5 erfordern 7 zusätzliche Positionen und führen dazu, dass die Daten in den angrenzenden Spalten um dieselbe Anzahl von Positionen visuell nach rechts verschoben werden.
◦ Die Daten in den Zeilen 7 und 8 haben weniger als 8 Stellen und passen in die Spalte mit 8 Positionen.
PRNPRECISION > PRNCOLWIDTH
1. Legen Sie PRNCOLWIDTH auf 4 fest, und schreiben Sie die Matrix M in eine andere .prn-Datei.


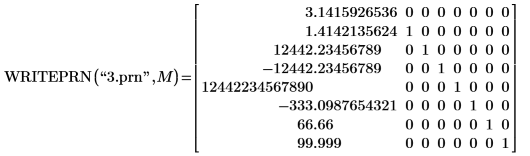
2. Verwenden Sie die Funktion READPRN, um die geschriebene .prn-Datei zu lesen.
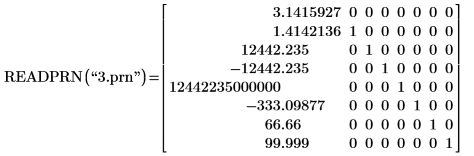
3. Öffnen Sie die Datei 3.prn in einem Texteditor, und zeigen Sie deren Inhalt an.

◦ Da PRNPRECISION auf 8 und PRNCOLWIDTH auf 4 festgelegt ist, passen geschriebene Daten mit insgesamt acht Stellen nicht in eine Spalte mit 4 Positionen.
◦ Die geschriebenen Daten in den Zeilen 1-4 und 6 erfordern 10 Positionen; dies führt dazu, dass die Daten die angrenzenden Spalten um denselben Betrag visuell nach rechts "schieben".
◦ Die Daten in Zeile 5 erfordern 5 zusätzliche Positionen; dies führt dazu, dass die Daten in den angrenzenden Spalten um denselben Betrag visuell nach rechts geschoben werden. Jede Spalte wurde hervorgehoben, um deren Elemente anzuzeigen. Ein Rahmen wird um die letzte Spalte gezeichnet.
Zeichenfolgen verketten, um einen Dateinamen zu erstellen, der mit WRITEPRN verwendet wird
1. Definieren Sie eine Matrix, die ein Teil beschreibt.

2. Extrahieren Sie die Seriennummer des Teils.

3. Verwenden Sie die Funktion concat, um den vollständigen Pfad der Datei zu verketten.

4. Verwenden Sie die Funktion WRITEPRN, um die Daten in eine neue Datei zu schreiben.

5. Verwenden Sie die Funktion READPRN, um die Datei zu lesen.

6. Verwenden Sie die Funktion READTEXT, um die gleiche Datei zu lesen.

Die Funktion READTEXT gibt die geschriebenen Daten in einer anderen Form zurück als READPRN.
◦ Die vier obersten Zeilen enthalten Rohdaten und werden durch die Funktion WRITEPRN generiert.
▪ Die erste Zeile enthält Informationen zum Werkzeug, das die Daten geschrieben hat.
▪ Die zweite Zeile enthält Datums- und Uhrzeitinformationen.
▪ Die dritte Zeile ist eine Leerzeile.
▪ Die vierte Zeile enthält die Bemaßungen der ursprünglichen Datenmatrix.
◦ Die fünfte Zeile enthält die Daten der ursprünglichen Matrix.
◦ NaNs werden verwendet, um alle leeren Elemente der zurückgegebenen Matrix zu füllen.