Beispiel: Bereichsvergrößerung
Die Funktion reg_grow unterteilt mithilfe eines Bereichsvergrößerungsalgorithmus ein Bild in mehrere homogene miteinander verbundene Bereiche. Die bereichsbasierte Segmentierung dient zur Gruppierung von Bildbereichen, die über homogene Eigenschaften verfügen, z.B. Intensität, Textur usw.
Weitere Informationen zur Verwendung dieses Beispiels finden Sie unter Bildverarbeitungsbeispiele.
1. Erzeugen Sie ein Bild mit mehreren rechteckigen Feldern:



 |  |  |
 |  |  |
 |  |  |
 |  |  |
 |  |  |
 |  |  |
2. Verwenden Sie die Funktion runif, um gleichförmig verteiltes Rauschen mit Mittelwert null im Bereich [-0.1, 0.1] hinzuzufügen:




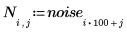

3. Verwenden Sie die Funktion scale, um das Bild zu skalieren, und anschließend die Funktion WRITEBMP, um das Bild in einer Datei zu speichern. Zeigen Sie das Bild an.




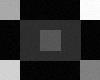
(reg_grow_s.bmp)
4. Setzen Sie den Bereichsvergrößerungsalgorithmus ein:
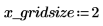
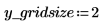


5. Zeigen Sie die Ausgabe als Falschfarbenbild an, damit die Bereiche deutlicher zu erkennen sind.



(reg_grow_sm1.bmp)
6. Verwenden Sie die Funktion gray_to_rgb, um das Graustufenbild in ein Farbbild zu konvertieren. Zeigen Sie die Ausgabe als Falschfarbenbild an, damit die Bereiche deutlicher zu erkennen sind.
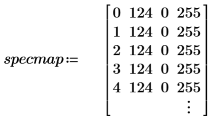


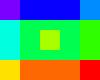
(reg_grow_sm1c.bmp)
7. Überprüfen Sie die vom Algorithmus ermittelte Anzahl von Bereichen, und verwenden Sie dann die Funktion imhist, um sich das Histogramm anzusehen:
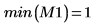
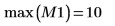


Wie in der Eingabematrix sind fünf Bereiche mit dem Flächeninhalt 400, zwei Bereiche mit dem Flächeninhalt 800 und drei Bereiche mit dem Flächeninhalt 2000 vorhanden.
8. Wenden Sie diese Segmentierung auf ein reales Bild an, beispielsweise ein von einem Kernspintomographen erstelltes Bild eines menschlichen Kopfes.


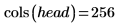
9. Verwenden Sie die Funktion submatrix, um die ersten 256 Zeilen aus dem Bild zu extrahieren und somit eine ungerade Zeilenanzahl zu vermeiden.

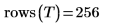
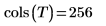

10. Wenden Sie das Bereichsvergrößerungsverfahren auf dieses Bild an, wobei Sie mit einer ersten Partition der Größe 2 x 2 beginnen und bei 20 Bereichen aufhören sollten:

11. Zeigen Sie das ursprüngliche Bild neben dem segmentierten und skalierten Bild an.
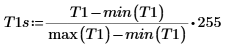

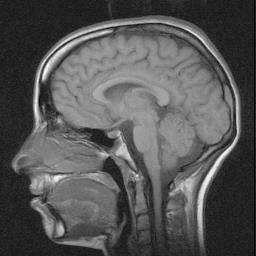 |  |
(brain_t.bmp) | (brain_t1s.bmp) |
12. Wählen Sie alle Punkte in dem segmentierten Bild aus, die den gleichen Wert haben wie die ausgewählte Variable spoint.



T2 ist in Binärbild:
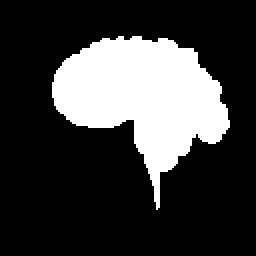
(brain_t2.bmp)
13. Verwenden Sie die Funktion mask und maskieren Sie T2, um die Gehirnregion aus dem ursprünglichen Bild zu extrahieren.



(brain_extract.bmp)