Beispiel: Excel-Komponente formatieren
Beim Formatieren der Excel-Komponente können Sie Eingabe- und Ausgabeausdrücke anzeigen und ausblenden. Außerdem können Sie eine Excel-Komponente der Kopf- und der Fußzeile hinzufügen.
|
|
Sie können die Ausdrücke in diesem Beispiel nicht kopieren.
|
Eingabe- und Ausgabeausdrücke anzeigen und ausblenden
1. Definieren Sie eine 5 x 5 Einheitsmatrix, und weisen Sie sie einer Excel-Komponente zu.
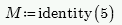
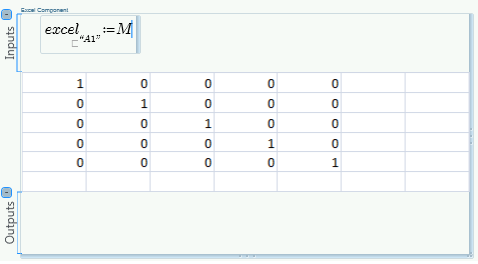
2. Klicken Sie in den Block der Excel-Komponente, und blenden Sie die Eingabe- und Ausgabeausdrücke aus. Klicken Sie dazu auf die Symbole  neben den Beschriftungen Eingaben und Ausgaben.
neben den Beschriftungen Eingaben und Ausgaben.
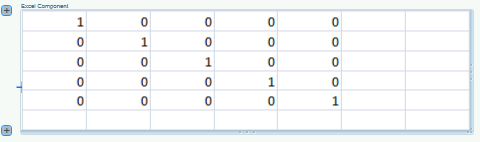
3. Klicken Sie auf die Symbole  , um die Eingabe- und Ausgabeausdrücke anzuzeigen.
, um die Eingabe- und Ausgabeausdrücke anzuzeigen.
Andere Zellen in der Komponententabelle anzeigen
1. Definieren Sie eine 9 * 9 Matrix.
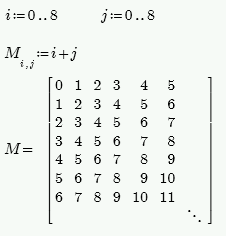
2. Fügen Sie eine neue Excel-Komponente ein, und weisen Sie der Excel-Komponente die Matrix M zu.
Die Komponententabelle zeigt den oberen linken Teil der Excel-Tabelle an. Die gesamte Matrix ist nicht zu sehen.
3. Ändern Sie die Größe der Excel-Komponente, sodass Sie die gesamte Matrix sehen können.

4. Stellen Sie die Standardgröße der Excel-Komponente wieder her.
5. Doppelklicken Sie auf die Komponententabelle, und führen Sie einen Bildlauf in Excel nach rechts und nach unten durch, um die rechte untere Seite der Matrix anzuzeigen.
Im Excel-Fenster wird jetzt der Abschnitt angezeigt, zu dem Sie den Bildlauf durchgeführt haben. Die Komponententabelle innerhalb des PTC Mathcad Arbeitsblatts zeigt hingegen nach wie vor die obere linke Ecke der Tabelle an.
6. Drücken Sie in der Excel-Anwendung STRG+S, und schließen Sie die Excel-Arbeitsmappe.
Sie können stattdessen auch auf die Excel-Komponente doppelklicken.
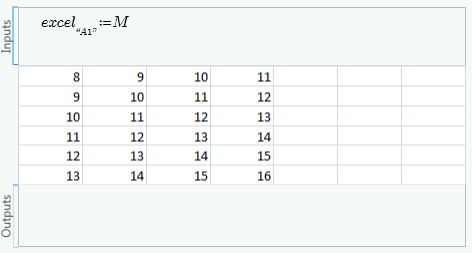
In der Komponententabelle innerhalb des PTC Mathcad Arbeitsblatts werden nun die oberen linken Zellen angezeigt, die in der Excel-Arbeitsmappe sichtbar sind.
Wenn Sie STRG+S drücken und das Excel-Fenster nicht schließen, werden sowohl die Komponententabelle als auch das Excel-Arbeitsblatt aktualisiert. |
7. Doppelklicken Sie erneut auf die Komponententabelle, und fügen Sie in Excel ein neues Arbeitsblatt hinzu.
In der Komponententabelle wird das neue leere Excel-Arbeitsblatt angezeigt.
8. Wechseln Sie wieder zu Blatt1.
Komponententabelle formatieren
1. Zeigen Sie die obere linke Ecke der Komponententabelle an.
2. Doppelklicken Sie auf die Excel-Komponententabelle, formatieren Sie die Schriftgröße, die Schriftfarbe und die Ausrichtung der einzelnen Zellen, und führen Sie die Zellen zusammen.
3. Aktualisieren Sie das Excel-Fenster.
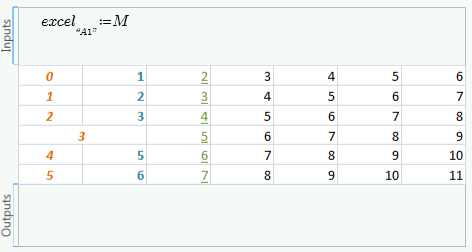
Formatierungstools, wie sie in der Excel-Anwendung zur Verfügung stehen, sind im PTC Mathcad Arbeitsblatt verfügbar.
Excel-Komponenten der Kopf- und der Fußzeile hinzufügen
1. Doppelklicken Sie auf die Kopfzeile, und fügen Sie eine Excel-Komponente hinzu.
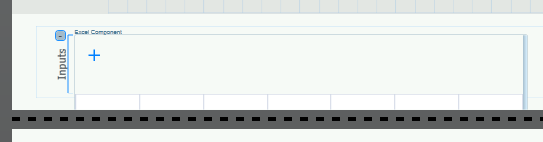
2. Definieren Sie einen Eingabeausdruck, und klicken Sie auf einen Bereich außerhalb der Excel-Komponente.
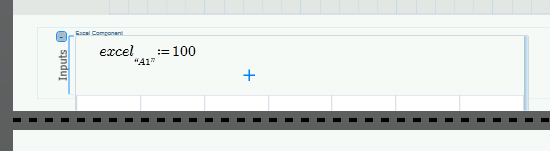
Die Excel-Komponententabelle wird nicht aktualisiert. Eine Excel-Komponente wird wie jeder andere Bereich nicht aktualisiert, wenn sie in die Kopf- oder Fußzeile des Arbeitsblatts platziert wird.
3. Klicken Sie auf den Excel-Komponentenblock, und klicken Sie auf der Registerkarte Rechnen in der Gruppe Bereiche auf Bereich löschen.