Beispiel: Canny-Kantenerkennung
Verwenden Sie die Funktion canny, um Kanten in einem Bild zu erkennen. Der Algorithmus kann die Positionen von Kanten sehr genau bestimmen und die Darstellung von falschen Kanten minimieren.
Weitere Informationen zur Verwendung dieses Beispiels finden Sie unter Bildverarbeitungsbeispiele.
Künstliches Bild
1. Verwenden Sie die Funktion READ_IMAGE, um ein künstliches Bild einzulesen.

2. Verwenden Sie die Funktion zoom, um das Bild zu vergrößern, und die Funktion WRITEBMP, um das gezoomte Bild in eine Datei zu schreiben.


3. Wenden Sie die Funktion canny auf das Originalbild an, und schreiben Sie das Ergebnis in eine Datei.


4. Fügen Sie das neue Bild ein, und vergleichen Sie es mit dem gezoomten Bild.
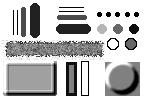 | 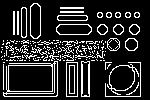 |
(pattern_zoomed.bmp) | (pattern_canny.bmp) |
5. Ändern Sie die Funktionsargumentwerte, und zeigen Sie die Wirkung auf die Kanten in dem ausgegebenen Bild an.
◦ Höhere Sigma-Werte führen zu gröberen Kanten (besser für den verrauschten horizontalen Streifen), jedoch an anderen Stellen zu einem Detailverlust (zwei Kanten können beispielsweise zu einer verschmelzen).
◦ Ein größerer unterer Schwellenwert führt zu einem klareren Kantenbild, da nur Kanten über einem bestimmten Gradientenwert beibehalten werden.
◦ Ein größerer oberer Schwellenwert stellt die Wirkung der Verwendung eines Hysterese-Schwellenwerts dar.
◦ Größere Werte von HIGH führen zu einem vollständigen Verschwinden von Kanten, die Objekten ohne Pixel auf einer verbundenen Kante mit einer Intensität größer als HIGH entsprechen.
Natürliches Bild
Ränder innerhalb eines Bildes von einem Kopf erkennen
1. Lesen Sie das Bild eines Gehirns ein, und wenden Sie die Funktion canny darauf an.


2. Schreiben Sie das Ergebnis in eine Datei.


3. Fügen Sie die beiden Bilder ein, und vergleichen Sie sie.
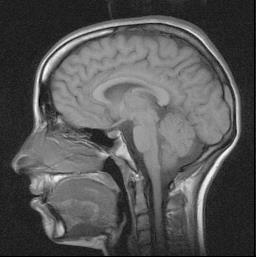 | 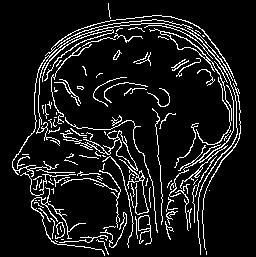 |
(brain.bmp) | (brain_canny.bmp) |
Die Funktion canny erkennt die hervorspringendsten Kanten, einschließlich der Begrenzungen von Kopf und Gehirn. Sie können den Detaillierungsgrad verfeinern, indem Sie die Werte der Funktionsargumente anpassen.
4. Lesen Sie das Bild eines Fingerabdrucks ein, und wenden Sie die Funktion canny darauf an.


5. Schreiben Sie das Ergebnis in eine Datei.


6. Fügen Sie die beiden Bilder ein, und vergleichen Sie sie.
 | 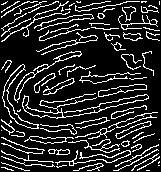 |
(fingerp.bmp) | (fingerp_canny.bmp) |
Die Funktion canny erkennt die Ränder der Hauptkonturen des Fingerabdrucks, die anschließend in ein Mustererkennungssystem eingegeben werden.
7. Lesen Sie das Bild eines Menschen ein, und wenden Sie die Funktion canny darauf an.


8. Schreiben Sie das Ergebnis in eine Datei.

9. Fügen Sie die beiden Bilder ein, und vergleichen Sie sie.
 |  |
(lena.bmp) | (lena_canny.bmp) |