Aufgabe 2-3: Formatieren mathematischer Ausdrücke
Die mathematische Schriftart ändern
1. Öffnen Sie ein neues Arbeitsblatt, und geben Sie einen mathematischen Ausdruck ein.

Die mathematische Standardschriftart ist Mathcad UniMath Prime, die Standardschriftgröße ist 11, und die Standardschriftfarbe ist schwarz.
2. Wählen Sie den mathematischen Bereich aus, und klicken Sie dann auf der Registerkarte Mathematische Formatierung in der Gruppe Mathematische Schriftart auf Wide Latin im Dropdown-Menü Schriftart. Der mathematische Ausdruck übernimmt die ausgewählte Schriftart.

3. Wählen Sie 14 im Dropdown-Menü Schriftgrad aus. Der mathematische Ausdruck übernimmt die ausgewählte Schriftgröße.

4. Wählen Sie in der Dropdown-Palette Schriftfarbe die Farbe Rot aus. Der mathematische Ausdruck übernimmt die ausgewählte Schriftfarbe.

5. Wählen Sie in der Dropdown-Palette Hervorhebungsfarbe die Farbe Gelb aus. Der mathematische Bereich übernimmt die ausgewählte Hintergrundfarbe.

6. Klicken Sie auf die Schaltfläche  Format entfernen. Die ursprüngliche Formatierung des mathematischen Ausdrucks und Bereichs wird wiederhergestellt.
Format entfernen. Die ursprüngliche Formatierung des mathematischen Ausdrucks und Bereichs wird wiederhergestellt.
 Format entfernen. Die ursprüngliche Formatierung des mathematischen Ausdrucks und Bereichs wird wiederhergestellt.
Format entfernen. Die ursprüngliche Formatierung des mathematischen Ausdrucks und Bereichs wird wiederhergestellt.
7. Klicken Sie viermal auf die Schaltfläche Schriftgrad vergrößern. Mit jedem Klick erhöht sich der Schriftgrad um 1. Der Endschriftgrad ist daher 15.

8. Klicken Sie viermal auf die Schaltfläche Schriftgrad verkleinern. Der mathematische Ausdruck erhält den Schriftgrad 11.

Das Ergebnisformat ändern
1. Fügen Sie die folgende mathematische Definition ein, und werten Sie sie anschließend aus.
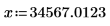
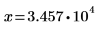
Auf der Registerkarte Mathematische Formatierung werden in der Gruppe Ergebnisse unter Ergebnisformat das Standardergebnisformat (Allgemein) sowie die vorgegebene Darstellungsgenauigkeit (3) und die Option Nachfolgende Nullen anzeigen als standardmäßig deaktiviert angezeigt.
2. Wählen Sie den ausgewerteten mathematischen Bereich aus, und wählen Sie anschließend (Dezimal) im Dropdown-Menü Ergebnisformat aus. Wiederholen Sie diesen Schritt, indem Sie (Wissenschaftlich), (Ingenieurtechnisch) und (Prozent) auswählen. Das Darstellungsformat des mathematischen Ausdruck ändert sich entsprechend:
(Dezimal) | (Wissenschaftlich) | (Ingenieurtechnisch) | (Prozent) |
|---|---|---|---|
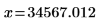 | 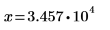 | 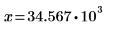 |  |
3. Wählen Sie den ausgewerteten mathematischen Bereich aus, und klicken Sie dann auf Format löschen. Das Format wird wieder auf (Allgemein) zurückgesetzt.
4. Wählen Sie 5 im Dropdown-Menü Darstellungsgenauigkeit aus. Das Ergebnis wird mit nur 4 Stellen rechts von der Dezimalstelle angezeigt, da die 5. Stelle zufällig eine Null ist und die Option Nachfolgende Nullen anzeigen deaktiviert ist.
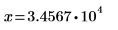
5. Klicken Sie auf die Schaltfläche Nachfolgende Nullen anzeigen. Die nachfolgende Null wird jetzt im Ergebnis angezeigt.
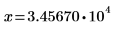
Klicken Sie ein weiteres Mal auf die Schaltfläche Nachfolgende Nullen anzeigen, um sie zu deaktivieren.
6. Wählen Sie 8 im Dropdown-Menü Darstellungsgenauigkeit aus. Das Ergebnis wird mit 8 Stellen rechts von der Dezimalstelle angezeigt.
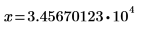
7. Wählen Sie 15 im Dropdown-Menü Darstellungsgenauigkeit aus. Das Ergebnis wird mit 8 Stellen rechts von der Dezimalstelle angezeigt, die alle Stellen der ursprünglichen Zahl darstellen.
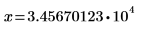
8. Klicken Sie auf die Schaltfläche Nachfolgende Nullen anzeigen. Nachfolgende Nullen werden verwendet, um die angegebene Darstellungsgenauigkeit von 15 zu erreichen.
