Beispiel 9: JavaScript
Dieses Beispiel beschäftigt sich mit einer Reihe von APIs, die typische Endbenutzer-Funktionen ausüben. Es zeigt, wie Sie benutzerdefinierte API-Aufrufe ausführen können, z.B. Titel festlegen, Eingabe- und Ausgabewerte abrufen und Werte und Einheiten ändern.
1. Laden Sie das Beispiel hier herunter: Javascript_worksheet_management.
2. Führen Sie javascript example.js mithilfe einer Eingabeaufforderung aus. Es wird ein Windows Script Host-Benachrichtigungsfenster geöffnet. Klicken Sie auf OK, um dieses Fenster zu schließen.
3. PTC Mathcad Prime wird geöffnet. Es wird ein Windows Script Host-Benachrichtigungsfenster geöffnet, um Sie darüber zu informieren, dass PTC Mathcad Prime erfolgreich gestartet wurde.
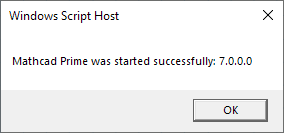
Klicken Sie auf OK, um dieses Fenster zu schließen.
4. Die API öffnet ein Test-Arbeitsblatt. Es wird ein Windows Script Host-Benachrichtigungsfenster geöffnet, in dem die Anzahl der Eingabebereiche im Arbeitsblatt und der Alias für die erste Eingabe angezeigt werden.
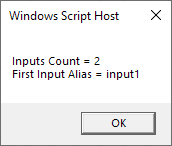
5. Beachten Sie im Arbeitsblatt die beiden Eingabebereiche, welche die Variablen input1 und matrixInput1 definieren:
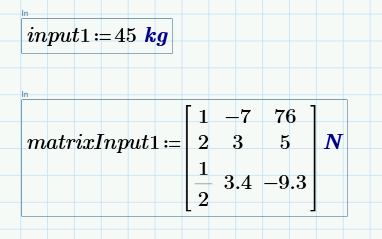
Klicken Sie auf OK, um dieses Fenster zu schließen.
6. Es wird ein Windows Script Host-Benachrichtigungsfenster geöffnet, um Sie darüber zu informieren, dass die API die SetRealValue-Methode verwendet, um Input1 von 45 kg in 12.2341 km zu ändern. Klicken Sie auf OK, um dieses Fenster zu schließen.
7. Der Wert für Input1 wird in 12.2341 kg geändert. Es wird einWindows Script Host-Benachrichtigungsfenster geöffnet, in dem die Anzahl der Ausgabebereiche im Arbeitsblatt und der Alias für die erste Ausgabe angezeigt werden.
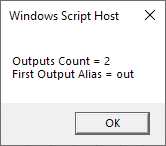
Klicken Sie auf OK, um dieses Fenster zu schließen.
8. Es wird ein Windows Script Host-Benachrichtigungsfenster geöffnet, um Sie darüber zu informieren, dass die API die GetRealValue-Methode verwendet, um den neuen Wert Output1 zu lesen. Klicken Sie auf OK, um dieses Fenster zu schließen.
9. Es wird ein Windows Script Host-Benachrichtigungsfenster geöffnet, in dem Sie darüber informiert werden, dass
◦ PTC Mathcad Prime geschlossen wird, wenn alle geöffneten Arbeitsblätter gespeichert werden und wenn keine anderen COM-Clients vorhanden sind.
◦ PTC Mathcad Prime geöffnet bleibt, wenn keine geändertes Arbeitsblätter gespeichert werden.
Klicken Sie auf "OK", um dieses Fenster zu schließen.
10. Es wird eine Eingabeaufforderung angezeigt, in der Sie aufgefordert werden zu bestätigen, dass Sie die am Test-Arbeitsblatt vorgenommenen Änderungen speichern möchten.
11. Klicken Sie auf Nicht speichern, um das Arbeitsblatt und PTC Mathcad Prime zu schließen.