예제 4: MS Dev Studio VB.NET
이 예는 단위가 포함된 데이터 값을 PTC Mathcad Prime으로 푸시하는 방법과 단위를 포함하여 결과를 읽어들이는 방법을 보여 주는 VB.NET 응용 프로그램입니다. Form1.vb에는 기능을 제공하는 콜백이 포함되어 있습니다. Button1_Click(응력 계산)은 VB 양식에 입력한 값과 단위를 가져온 다음 이미 실행 중인 beamdef.mcdx 워크시트로 보냅니다. 최대 응력 텍스트 상자에 반환 값이 입력되며, 텍스트 상자 오른쪽의 레이블에 단위가 입력됩니다. Mathcad Prime 표시 확인란을 사용하여 PTC Mathcad Prime 표시 여부를 전환합니다.
1. VB.NET_beamdef_analysis에서 예제를 다운로드합니다.
2. 이 예제를 사용하려면 BeamDef.exe를 실행하십시오. 빔 분석 응용 프로그램 대화상자 창이 열립니다. 모든 입력 필드는 비활성화되어 있습니다.
3. > 을 클릭하여 beamdef.mcdx 워크시트를 엽니다. 이제 텍스트 필드가 활성화됩니다.
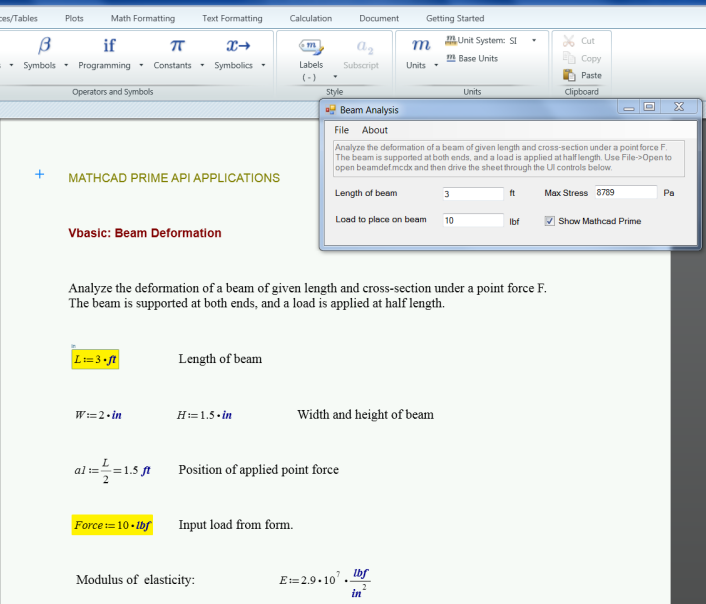
4. 열린 워크시트에서 입력으로 지정된 두 영역을 확인합니다. 이 두 영역에는 Beamlength 및 Force의 정의가 포함되어 있습니다.
5. Beam Analysis 대화상자 창의 Length of beam 텍스트 상자와 Load to place on beam 텍스트 상자에 값을 입력합니다.
6. Calculate Stress를 클릭하여 워크시트로 데이터를 전송합니다.
7. 워크시트에서 두 입력 영역 Beamlength 및 Force를 확인하여 Beam Analysis 대화상자 창에서 지정한 값을 적용합니다.
8. 워크시트 아래쪽으로 스크롤한 후 Smax의 새 값을 확인합니다. 이 값은 Beam Analysis 대화상자 창으로 다시 전송된 다음 Max Stress 필드에 표시됩니다.
9. Show Mathcad Prime 확인란을 클릭하여 PTC Mathcad Prime 표시 여부를 전환합니다.
10. 목록 상자를 사용하여 Length of beam 및/또는 Load to place on beam에 사용할 다른 단위를 선택하고 Calculate Stress를 클릭합니다.
11. 7-8단계를 반복하여 새로 지정한 단위가 두 입력 영역에 표시되며 Smax의 새 값이 Beam Analysis 대화상자의 Max Stress 필드에 표시되는지 확인합니다. Max Stress의 값은 Pa(파스칼) 단위로 유지됩니다.
12. 다른 값/단위 조합을 선택한 후 계산에서 Max Stress의 값이 항상 반환되는지 확인합니다.
13. PTC Mathcad Prime에서 > 를 클릭한 다음 Beam Analysis 대화상자 창에서 > 를 클릭합니다.