例: Excel コンポーネントの書式設定
Excel コンポーネントの書式設定の際に入力数式や出力数式を表示または非表示にしたり、Excel コンポーネントをヘッダーやフッターに追加したりできます。
|
|
この例からは式をコピーできません。
|
入力数式と出力数式の表示および非表示
1. 5 x 5 の単位行列を定義して、Excel コンポーネントに割り当てます。
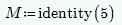
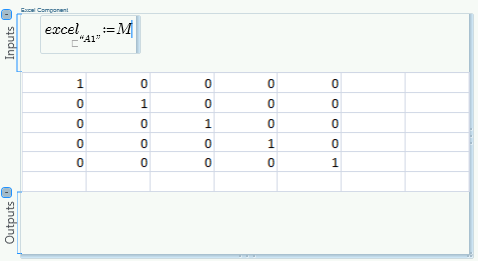
2. Excel コンポーネントブロックの内部をクリックし、「入力」ラベルと「出力」ラベルの横にある  アイコンをクリックして入力数式と出力数式を非表示にします。
アイコンをクリックして入力数式と出力数式を非表示にします。
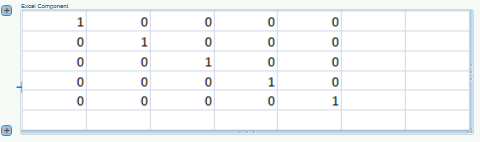
3.  アイコンをクリックして、入力数式と出力数式を表示します。
アイコンをクリックして、入力数式と出力数式を表示します。
コンポーネントテーブルでその他のセルを表示する
1. 9 x 9 の行列を定義します。
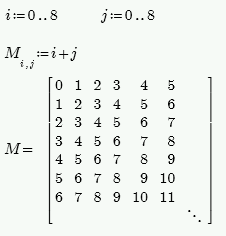
2. 新しい Excel コンポーネントを挿入し、Excel コンポーネントに行列 M を割り当てます。
コンポーネントテーブルには Excel テーブルの左上の部分が表示されます。行列全体を見ることはできません。
3. Excel コンポーネントのサイズを変更して、行列全体を表示します。
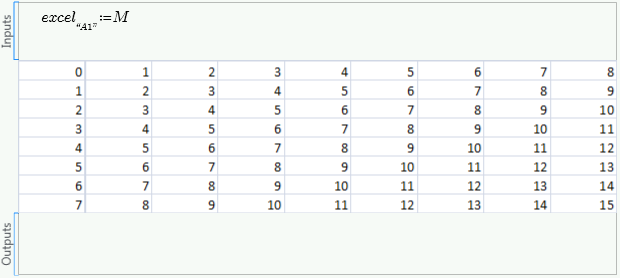
4. Excel コンポーネントのデフォルトのサイズに戻します。
5. Excel でコンポーネントテーブルをダブルクリックして右下にスクロールし、行列の右下を表示します。
Excel ウィンドウにはスクロール先の領域が表示されるようになりましたが、PTC Mathcad ワークシート内のコンポーネントテーブルにはテーブルの左上隅が表示されたままです。
6. Excel アプリケーションで Ctrl + S キーを押して、Excel ブックを閉じます。
または、Excel コンポーネントをダブルクリックします。
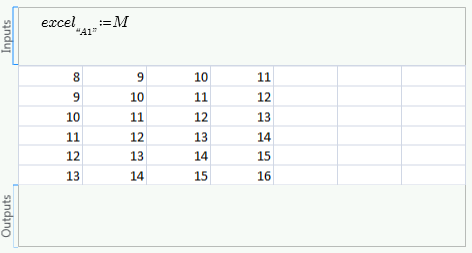
PTC Mathcad ワークシート内のコンポーネントテーブルに、Excel ブックで表示されている左上のセルが表示されるようになりました。
Ctrl + S キーを押した後に Excel ウィンドウを閉じない場合でも、コンポーネントテーブルは Excel ワークシートとともに更新されます。 |
7. コンポーネントテーブルを再度ダブルクリックして、Excel 内で新しいワークシートを追加します。
コンポーネントテーブルに、空白の新しい Excel ワークシートが表示されます。
8. Sheet1 に戻ります。
コンポーネントテーブルの書式設定
1. コンポーネントテーブルの左上隅を表示します。
2. Excel コンポーネントテーブルをダブルクリックして、各セルのフォントサイズ、フォント色、文字配置、セル結合を書式設定します。
3. Excel ウィンドウを更新します。
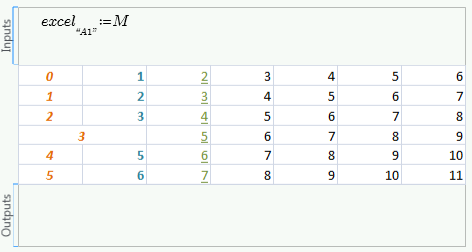
Excel アプリケーションで使用するような書式設定ツールが PTC Mathcad ワークシートから使用できます。
ヘッダーおよびフッターへの Excel コンポーネントの追加
1. ヘッダーをダブルクリックして、Excel コンポーネントを追加します。
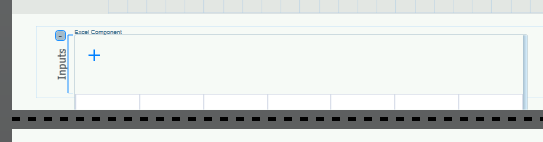
2. 入力数式を定義して、Excel コンポーネントの外をクリックします。

Excel コンポーネントテーブルは更新されません。その他の領域と同様に、ワークシートのヘッダーまたはフッターに配置されている場合、Excel コンポーネントは更新されません。
3. Excel コンポーネントブロックをクリックして、「数式」タブの「領域」グループにある「領域の削除」をクリックします。