Exemple 6 : Générateur de code C++
Cet exemple est une application VB.NET qui utilise PTC Mathcad Prime pour générer du code C++. L'application est composée de deux éléments :
• Le premier élément lance PTC Mathcad Prime, charge un document et pousse les valeurs de données vers le document en cours d'exécution. Cela se produit dans les rappels de Form1.vb.
• Le deuxième élément prend une équation PTC Mathcad Prime dans la syntaxe sous-jacente via le presse-papiers, l'analyse avec la fonction parseme() et génère une équation C++. Cette dernière moitié n'est pas associée à l'API PTC Mathcad Prime. Le rappel de Button2 utilise ensuite.NET StreamWriters pour générer un programme C++ entier.
Pour exécuter cette application :
1. Téléchargez l'exemple ici : VB.NET_code_generation.
2. Pour lancer l'exemple, exécutez GenCode.exe. La fenêtre de dialogue GenCode s'ouvre :
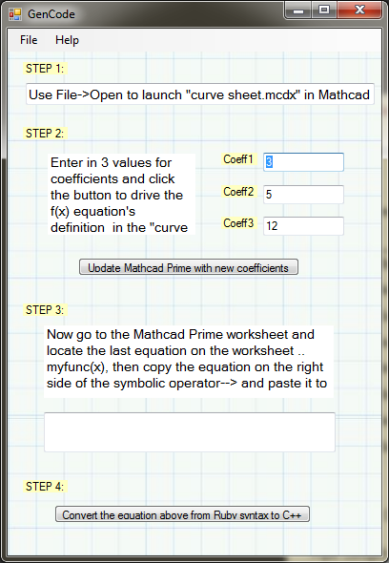
3. Cliquez sur > pour ouvrir le document curve sheet.mcdx.
4. Dans le document ouvert, notez les trois régions d'entrée qui contiennent les définitions de coeff1, coeff2 et coeff3 :
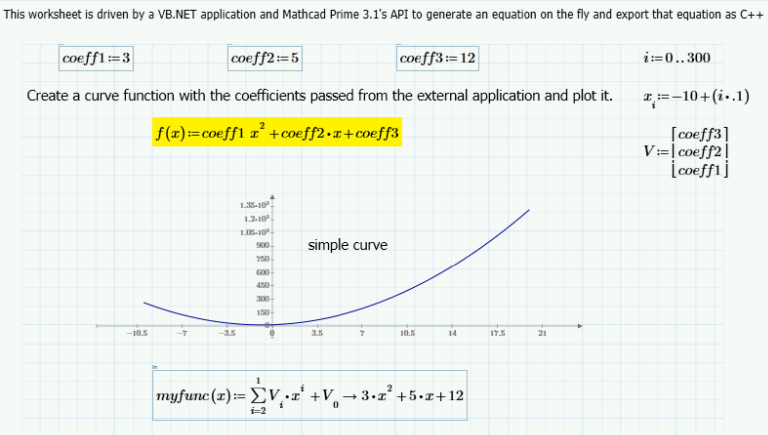
5. Dans la fenêtre de dialogue GenCode, modifiez les valeurs de coeff1, coeff2 et coeff3.
6. Cliquez sur Mettre à jour Mathcad Prime avec de nouveaux coefficients pour envoyer les nouvelles données au document.
7. Dans le document :
a. Observez les trois zones de saisie, coeff1, coeff2 et coeff3 prennent les nouvelles valeurs spécifiées dans la fenêtre de dialogue GenCode.
b. Observez la modification du graphe alors que les coefficients de function f(x) sont mis à jour.
c. Faites défiler vers le bas pour localiser la quatrième région de saisie qui contient la définition de myfunc(x), puis copiez l'expression à droite de l'opérateur d'évaluation symbolique.
8. Dans la fenêtre de dialogue GenCode, collez l'expression copiée dans la zone de texte ETAPE 3. La représentation de la syntaxe de Ruby s'affiche.
9. Cliquez sur Convert the equation above from Ruby syntax to C++. Une fenêtre de bloc-notes intitulée ConsoleApplication1.cpp s'ouvre et affiche le code C++ équivalent. Enregistrez et fermez le fichier.
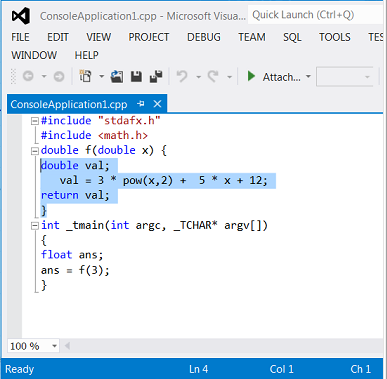
10. Répétez les étapes 5 à 9 et assurez-vous que les coefficients nouvellement spécifiés sont visibles dans les trois zones de saisie et que la définition de myfunc(x) change en conséquence.
11. Dans PTC Mathcad Prime, cliquez sur > , puis dans la fenêtre de dialogue GenCode, cliquez sur > .