Exemple 3 : MS Dev Studio VB.NET
Cet exemple est une application VB.NET qui utilise l'API PTC Mathcad Prime pour tester des méthodes et propriétés fondamentales, et pour montrer comment activer les événements.
Il existe deux éléments de code principaux :
• Form1.vb génère l'interface utilisateur et implémente des rappels pour l'interface utilisateur VB.
• class1.vb implémente les méthodes de la classe MathcadPrimeComEvents2 qui indiquent l'action PTC Mathcad Prime à exécuter lors de l'événement.
La routine de classe Form1 appelle Button1_C. Le rappel crée un MathcadPrimeApplication3 et un objet MathcadPrimeComEvents2. Ces objets PTC Mathcad Prime font partie de l'API et sont les seuls deux objets que vous créez avec "new". Notez que dans VB, nous créons ApplicationCreator().
Une fois l'objet MathcadPrimeComEvents2 créé, vous pouvez implémenter les méthodes en fonction de ce qui doit se passer lorsque se produisent les événements, dont OnExit et OnWorksheetClosed. On compte au total huit événements.
1. Téléchargez l'exemple ici : VB.NET.
2. Pour lancer l'exemple, exécutez MathcadAutomation.exe. La fenêtre de dialogue Application VB Win 64 s'ouvre :
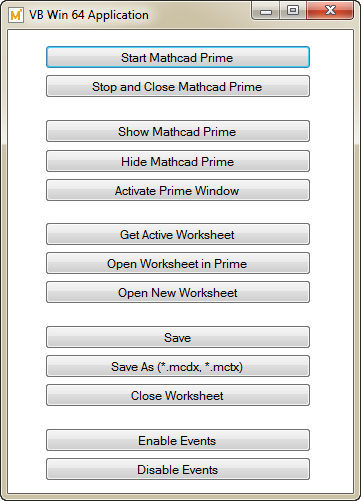
3. Cliquez sur Start Mathcad Prime et attendez jusqu'à ce que PTC Mathcad Prime s'affiche.
4. Cliquez sur Show Mathcad Prime pour afficher PTC Mathcad Prime au premier plan.
5. Cliquez sur Hide Mathcad Prime pour masquer PTC Mathcad Prime.
6. Cliquez sur Ouvrir le document dans Prime. La fenêtre de dialogue Ouvrir s'ouvre. Sélectionnez test.mcdx, puis cliquez sur Ouvrir.
Les événements suivants sont activés par défaut. Pour les désactiver, cliquez sur Disable Events. |
Cliquez sur Enregistrer sous et enregistrez le document sous un autre nom. Une fenêtre de dialogue MathcadAutomation s'affiche pour vous informer que le document a été renommé. Fermer cette fenêtre de boîte de dialogue. Une nouvelle fenêtre de dialogue MathcadAutomation s'affiche pour vous informer que l'événement Enregistrer sous a eu lieu. Fermer cette fenêtre de boîte de dialogue.
8. Cliquez sur Open New Worksheet et vérifiez qu'une nouvelle feuille de calcul intitulée Untitled-n s'affiche. Cliquez sur Get Active Worksheet. Cliquez sur l'onglet du document sans titre pour le rendre actif.
9. Pour fermer le document précédemment enregistré, et non ce document sans titre, cliquez sur Close Worksheet. Une fenêtre de dialogue MathcadAutomation s'affiche pour vous informer que le document a été fermé et vous fournir son chemin d'accès complet. Fermer cette fenêtre de boîte de dialogue.
10. Cliquez sur Close Worksheet et assurez-vous que le dernier document ouvert est fermé. Une fenêtre de dialogue MathcadAutomation s'affiche pour vous indiquer quel document a été fermé. Fermer cette fenêtre de boîte de dialogue.
11. Pour fermer PTC Mathcad Prime, cliquez sur Stop and Close Mathcad Prime.