Ejemplo: formato de un componente de Excel
Las expresiones de entrada y salida se pueden mostrar y ocultar mientras se formatea el componente de Excel. También se puede añadir un componente de Excel en el encabezado y el pie de página.
|
|
Las expresiones de este ejemplo no se pueden copiar.
|
Visualización y ocultación de las expresiones de entrada y salida
1. Defina una matriz identidad de 5 x 5 y asígnela a un componente de Excel.
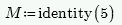
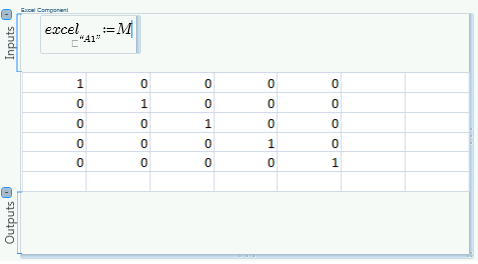
2. Pulse dentro del bloque del componente de Excel y pulse en los iconos  junto a los rótulos Entradas y Salidas para ocultar las expresiones de entrada y salida.
junto a los rótulos Entradas y Salidas para ocultar las expresiones de entrada y salida.
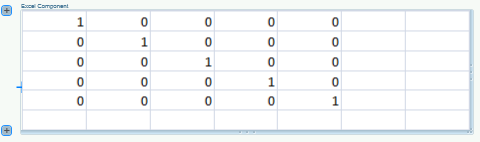
3. Pulse en los iconos  para que se muestren las expresiones de entrada y salida.
para que se muestren las expresiones de entrada y salida.
Visualización de otras celdas en la tabla del componente
1. Defina una matriz de 9 * 9.
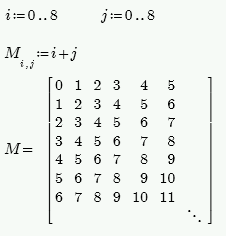
2. Inserte un nuevo componente de Excel y asigne la matriz M al componente de Excel.
La tabla del componente muestra el artículo de la parte superior izquierda de la tabla de Excel. No es posible visualizar toda la matriz.
3. Cambie el tamaño del componente de Excel para poder ver toda la matriz.
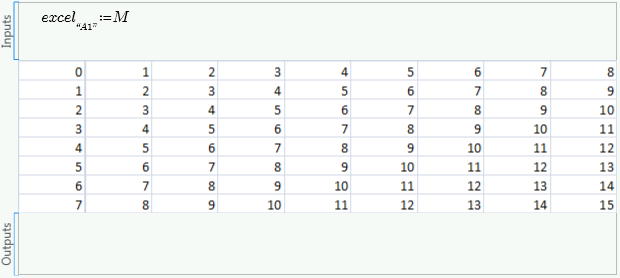
4. Restaure el tamaño por defecto del componente de Excel.
5. Pulse dos veces en la tabla del componente, y desplácese hacia la derecha y hacia abajo en Excel para ver la parte inferior derecha de la matriz.
La ventana de Excel muestra ahora el área a la que se ha desplazado, pero la tabla del componente de la hoja de trabajo de PTC Mathcad sigue mostrando la esquina superior izquierda de la tabla.
6. En la aplicación Excel, pulse Ctrl+S y cierre el libro de Excel.
Como alternativa, pulse dos veces en el componente de Excel.

La tabla del componente de la hoja de trabajo de PTC Mathcad muestra ahora las celdas de la parte superior izquierda que se pueden visualizar en el libro de Excel.
Si se pulsa Ctrl+S sin cerrar la ventana de Excel, la tabla del componente se actualiza del mismo modo que la hoja de trabajo de Excel. |
7. Vuelva a pulsar dos veces en la tabla del componente y añada una nueva hoja de trabajo en Excel.
La tabla del componente muestra la nueva hoja de trabajo de Excel vacía.
8. Vuelva a la Hoja1.
Formato de la tabla del componente
1. Visualice la esquina superior izquierda de la tabla del componente.
2. Pulse dos veces en la tabla del componente de Excel para formatear el tamaño de la fuente, el color de la fuente y la alineación de todas las celdas, así como para combinarlas.
3. Actualice la ventana de Excel.
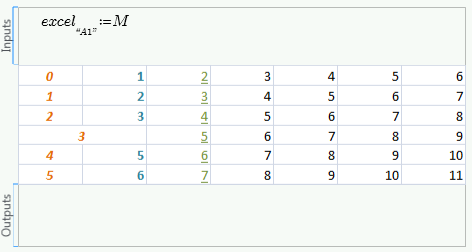
La hoja de trabajo de PTC Mathcad ofrece herramientas de formato similares a las de la aplicación Excel.
Adición de un componente de Excel en el encabezado y el pie de página
1. Pulse dos veces en el encabezado y añada un componente de Excel.
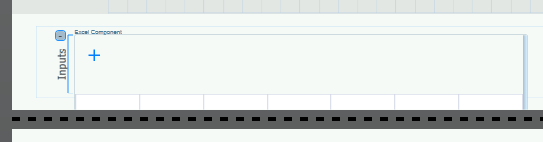
2. Defina una expresión de entrada y pulse fuera del componente de Excel.
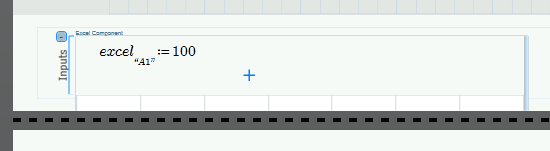
La tabla del componente de Excel no se actualiza. Como sucede con cualquier otra región, un componente de Excel no se actualiza si se coloca en el encabezado o el pie de página de la hoja de trabajo.
3. Pulse en el bloque de componente de Excel y en la ficha Matemática, en el grupo Regiones, pulse en Borrar región.