To Create a Contour Plot
1. In a worksheet, click where you want to insert a contour plot and press Ctrl+5. An empty contour plot region appears.
Alternatively, on the Plots tab, in the Traces group, select Contour Plot from the Insert Plot list.
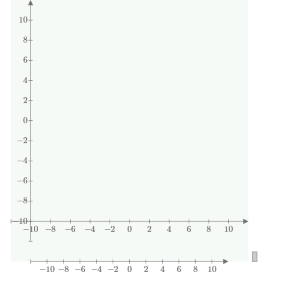
2. Define a 2-variable function, a matrix, or a vector of three matrices:
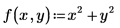
3. In the z-axis expression placeholder, type the function name without its arguments and press Enter. The contour plot appears in the plot region, and the color scale appears below the x-axis.
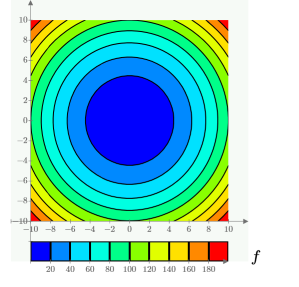
The default number of contours is ten. |
4. To change the number of contours, edit the z-axis upper limit tick mark:
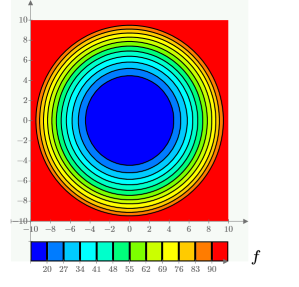
The interval tick mark is automatically set, and the number of contours is changed accordingly. |
5. To get a specific number of contours, such as three, set the tick mark values as follows:
a. Set the upper limit tick mark ULTM

b. Set the lower limit tick mark LLTM

c. Set the interval tick mark ITM so that the following equation evaluates to three:

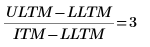
d. The plot now shows three contours
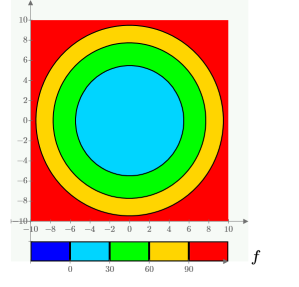
6. To show the contour values, on the Plots tab, in the Styles group, click Contour Values.
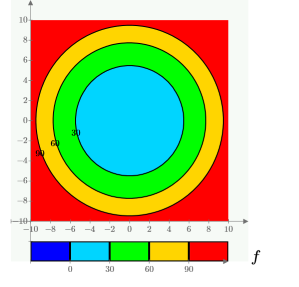
To hide the contour values click Contour Values again.
7. To change the plot color scheme to Topographical, on the Plots tab, in the Styles group, click Color Scheme and select that option from the list.
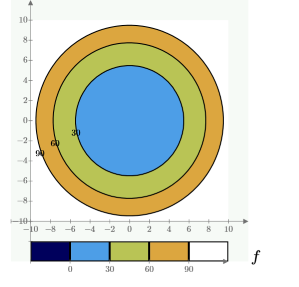
Instead of plotting a function and then formatting the plot, you can use CreateMesh to control the range of the x- and y-axis. Additionally, CreateMesh enables you to control the grid size of the contour plot and to map functions to Cartesian coordinates. |