Beispiel: Excel-Komponente bearbeiten
|
|
Sie können die Ausdrücke in diesem Beispiel nicht kopieren.
|
1. Definieren Sie eine 5 x 5 Einheitsmatrix.
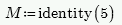
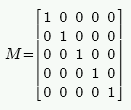
2. Drücken Sie zum Einfügen einer leeren Excel-Komponente STRG+UMSCHALT+E.
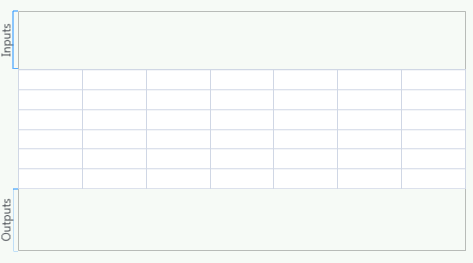
3. Weisen Sie der Excel-Komponente die Matrix M zu, indem Sie das erste Matrixelement in die erste Excel-Zelle A1 platzieren.
Wenn Sie auf Blatt1 Bezug nehmen, muss die Blattnummer nicht angegeben werden. |
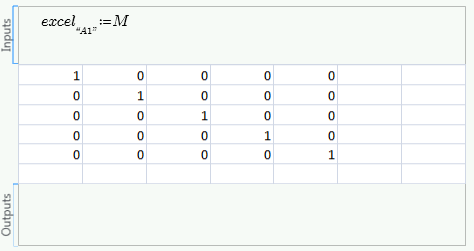
Neben der Eingabe von Daten können Sie auch Daten aus einer externen Excel-Datei kopieren und in die Excel-Komponente einfügen. |
4. Doppelklicken Sie auf die Tabelle der Excel-Komponente, und ändern Sie den Wert der Zelle F1 in der Excel-Anwendung in 999.
5. Drücken Sie STRG+S, und schließen Sie das Excel-Fenster. Die Zelle F1 wird auf 999 festgelegt.
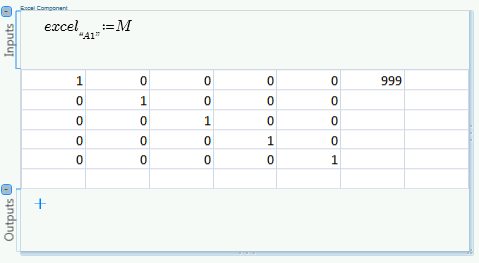
6. Doppelklicken Sie auf die Tabelle der Excel-Komponente, ändern Sie den Wert der Zelle A1 in 999, und drücken Sie STRG+S. Die Zelle A1 wird in 999 geändert.
7. Schließen Sie das Excel-Fenster. Der Wert der Zelle A1 wird auf 1 zurückgesetzt, da der Eingabeausdruck die Daten in Excel überschreibt.
8. Fügen Sie einen Ausgabeausdruck hinzu, der den Wert der Zellen E1-F2 einer Variablen x zuweist.
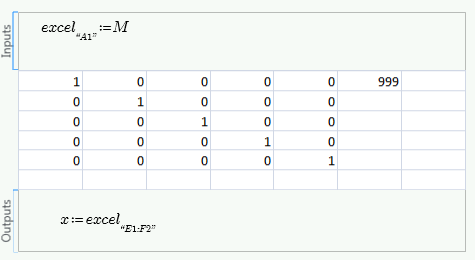
9. 8. Werten Sie x aus.

Bei leeren Zellen in Excel wird den Variablen in einem PTC Mathcad Arbeitsblatt 0 zugewiesen.
10. Legen Sie den Wert der Zelle A2 auf 111 fest.
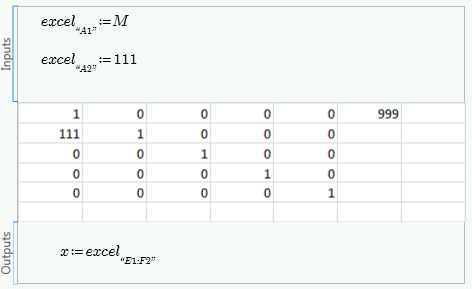
11. Ändern Sie die Reihenfolge der beiden Eingabevariablen.
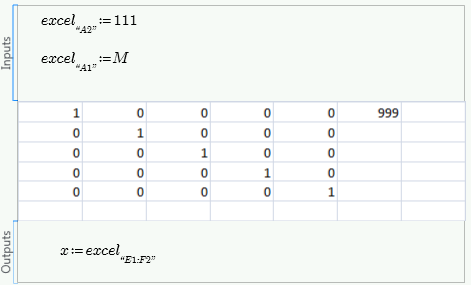
Der Wert der Zelle A2 spiegelt nun M wider, da diese Zuweisung auftritt, nachdem der Wert 111 der Zelle A2 zugewiesen wurde.
12. Legen Sie den Wert der Zelle F1 auf NaN fest.
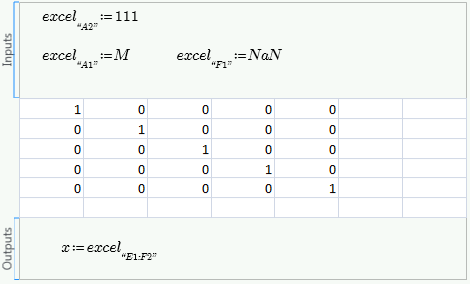
Wenn Sie NaN einer Zelle zuweisen, entsteht eine leere Zelle.