Beispiel 3: MS Dev Studio VB.NET
Dieses Beispiel ist eine VB.NET-Anwendung, welche diePTC Mathcad Prime API verwendet, um einige grundlegende Methoden und Eigenschaften auszuüben und zu demonstrieren, wie Ereignisse aktiviert werden.
Der Code besteht aus zwei Hauptteilen:
• Form1.vb erstellt die Benutzeroberfläche und implementiert Callbacks für die VB-Benutzeroberfläche.
• class1.vb implementiert die Methoden der MathcadPrimeComEvents2 Klasse, die angibt, was PTC Mathcad Prime bei dem Ereignis tun soll.
Die Form1-Klassenroutine ruft Button1_C auf. Dieser Callback erstellt ein MathcadPrimeApplication3- und ein MathcadPrimeComEvents2-Objekt. Diese PTC Mathcad Prime-Objekte sind Teil der API und die einzigen beiden Objekte, die mit "new" erzeugt werden. Beachten Sie, dass wir in VB ApplicationCreator() erstellen.
Wenn Sie das MathcadPrimeComEvents2-Objekt erstellt haben, können Sie die Methoden im Hinblick darauf implementieren, was bei Ereignissen geschehen soll, einschließlich bei OnExit und OnWorksheetClosed. Es gibt insgesamt acht Ereignisse.
1. Laden Sie das Beispiel hier herunter: VB.NET.
2. Führen Sie zum Ausführen des Beispiels MathcadAutomation.exe aus. Das Dialogfenster VB Win 64 Application wird geöffnet:
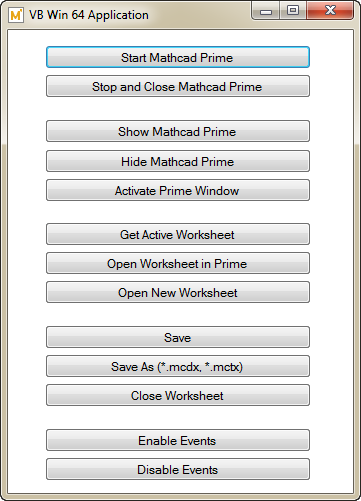
3. Klicken Sie auf Start Mathcad Prime und warten Sie, bis PTC Mathcad Prime geöffnet wird.
4. Klicken Sie auf Show Mathcad Prime, um PTC Mathcad Prime in den Vordergrund zu bringen.
5. Klicken Sie auf Hide Mathcad Prime, um PTC Mathcad Prime auszublenden.
6. Klicken Sie auf Open Worksheet in Prime. Das Dialogfenster Open wird geöffnet. Wählen Sie test.mcdx aus, und klicken Sie auf Open.
Die folgenden Ereignisse sind standardmäßig aktiviert. Klicken Sie auf Disable Events, um sie zu deaktivieren. |
Klicken Sie auf Save As, und speichern Sie das Arbeitsblatt unter einem anderen Namen. Es wird ein Dialogfenster MathcadAutomation geöffnet und Sie werden informiert, dass das Arbeitsblatt umbenannt wurde. Schließen Sie dieses Dialogfenster. Ein wird eine neues Dialogfenster MathcadAutomation geöffnet und Sie werden informiert, dass das Ereignis Save As aufgetreten ist. Schließen Sie dieses Dialogfenster.
8. Klicken Sie auf Open New Worksheet und stellen Sie sicher, dass ein neues Arbeitsblatt mit Namen Untitled-n geöffnet wird. Klicken Sie auf Get Active Worksheet. Klicken Sie auf die Registerkarte des Arbeitsblatts ohne Titel, um es zu aktivieren.
9. Klicken Sie auf Close Worksheet, um das zuvor gespeicherte Arbeitsblatt und nicht dieses Arbeitsblatt ohne Titel zu schließen. Es wird ein Dialogfenster MathcadAutomation geöffnet, in dem Sie darüber informiert werden, dass das Arbeitsblatt geschlossen wurde, und es wird der vollständige Pfad angegeben. Schließen Sie dieses Dialogfenster.
10. Klicken Sie auf Close Worksheet und stellen Sie sicher, dass das zuletzt geöffnete Arbeitsblatt geschlossen wird. Ein Dialogfenster MathcadAutomation wird geöffnet und Sie werden darüber informiert, welches Arbeitsblatt geschlossen wurde. Schließen Sie dieses Dialogfenster.
11. Klicken Sie auf Stop and Close Mathcad Prime, um PTC Mathcad Prime zu schließen.