Beispiel 1: MS Dev Studio C++ ATL
Dieses Beispiel ist eine ATL-Anwendung, welche die PTC Mathcad Prime API verwendet, um einige grundlegende Methoden und Eigenschaften auszuüben und zu demonstrieren, wie Ereignisse aktiviert werden. Zum Erstellen des Projekts muss BUILD und nicht REBUILD verwendet werden. Wird REBUILD verwendet, so werden die Dateien ptc.mathcadprime.automation.tlh und ptc.mathcadprime.automation.tli aus dem Ordner RELEASE entfernt und müssen wieder in den Ordner kopiert werden.
Der Code besteht aus 3 Hauptteilen:
• Main.cpp erstellt die Benutzeroberfläche.
• MathcadPrimeComEvents2.cpp implementiert die Methoden der MathcadPrimeComEvents2 Klasse, die angibt, was PTC Mathcad Prime bei dem Ereignis tun soll.
• MathcadPrimeComClient.cpp implementiert Callbacks für die ATL-Benutzeroberfläche.
Die Hauptroutine instanziiert einen MathcadPrimeComClient, in diesem Beispiel einen generischen Klassennamen. Während StarPrimeServer() erstellt der Callback ein MathcadPrimeApplication3- und ein MathcadPrimeComEvents2-Objekt. Diese PTC Mathcad Prime-Objekte sind Teil der API und die einzigen beiden Objekte, die mit new erstellt werden.
1. Laden Sie das Beispiel hier herunter: C++.NET.
2. Führen Sie MathPrimeAutomation.exe aus, um das Beispiel auszuführen. Das Anwendungs-Dialogfenster C++ ATL Win32 wird geöffnet:
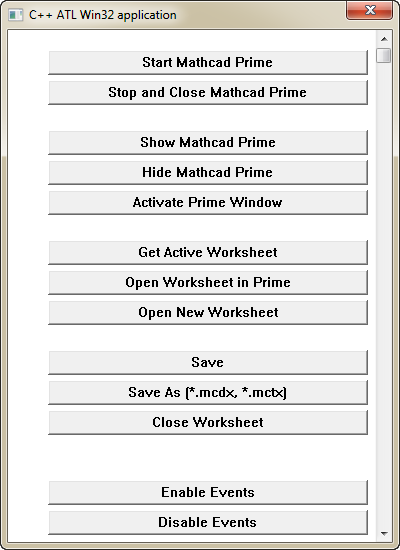
3. Klicken Sie auf Start Mathcad Prime und warten Sie, bis PTC Mathcad Prime geöffnet wird.
4. Klicken Sie auf Show Mathcad Prime, um PTC Mathcad Prime in den Vordergrund zu bringen.
5. Klicken Sie auf Hide Mathcad Prime, um PTC Mathcad Prime auszublenden.
6. Klicken Sie auf Open Worksheet, um nach dem zu öffnenden Arbeitsblatt zu suchen. Öffnen Sie das Arbeitsblatt.
7. Klicken Sie auf Open New Worksheet und stellen Sie sicher, dass ein neues Arbeitsblatt mit Namen Untitled-n.mcdx geöffnet wird.
8. Klicken Sie auf Close Worksheet und stellen Sie sicher, dass das zuletzt geöffnete Arbeitsblatt geschlossen wird.
9. So überprüfen Sie die Ereignisse:
a. Klicken Sie auf Enable Events.
b. Klicken Sie in das Arbeitsblatt, und fangen Sie an zu tippen. Es wird eine Meldung angezeigt, dass eine Änderung stattgefunden hat. Klicken Sie auf OK, um die Meldung zu schließen.
c. Klicken Sie auf Save As. Es wird eine Meldung angezeigt, dass eine Umbenennung erfolgt ist. Klicken Sie auf OK, um die Meldung zu schließen.
d. Klicken Sie auf Close Worksheet. Es wird eine Meldung angezeigt, dass das Arbeitsblatt geschlossen wurde. Klicken Sie auf OK, um die Meldung zu schließen.
10. Klicken Sie auf Stop and Close Mathcad Prime, um PTC Mathcad Prime zu schließen.